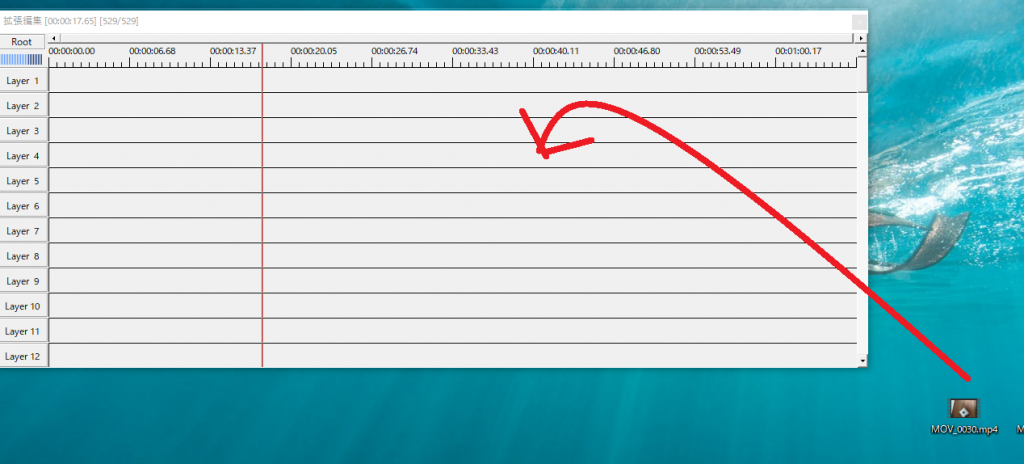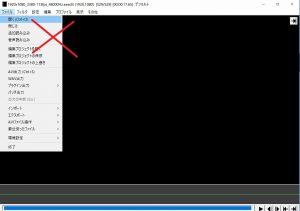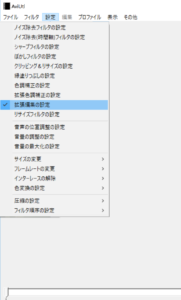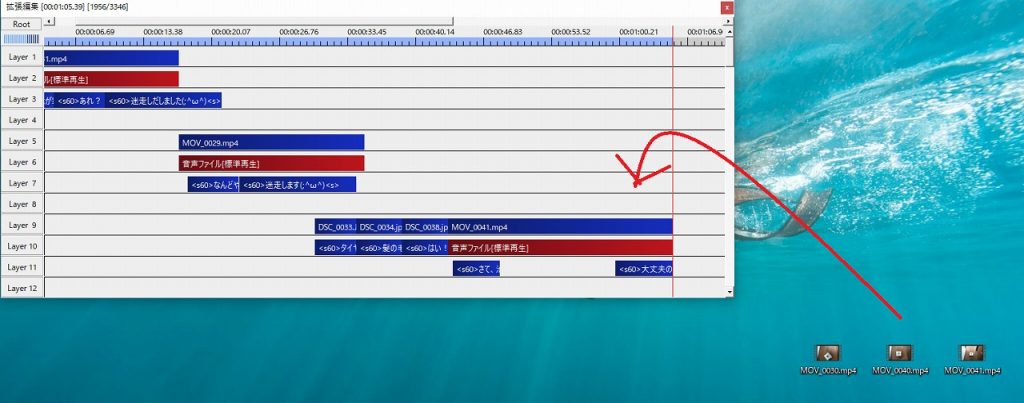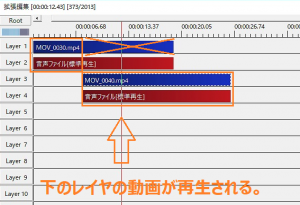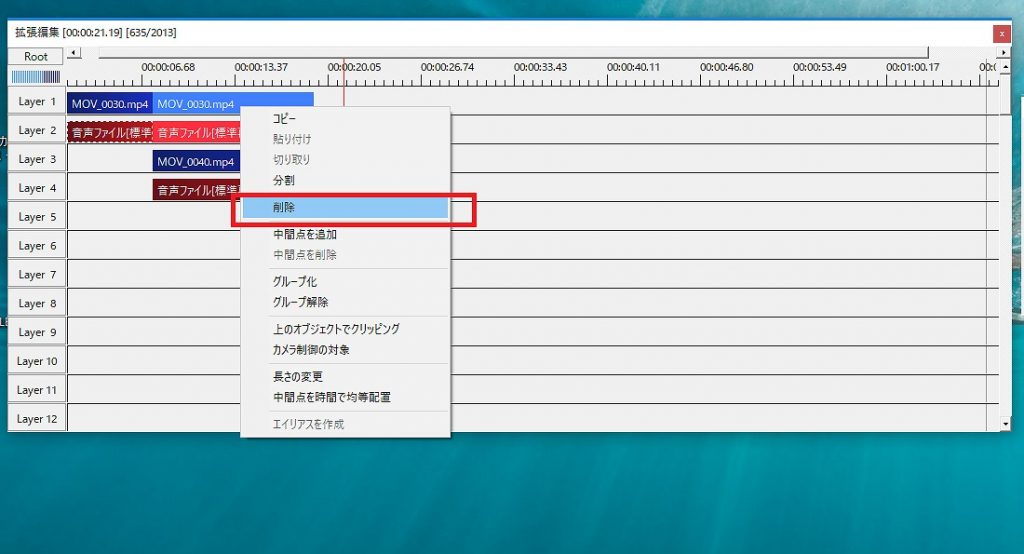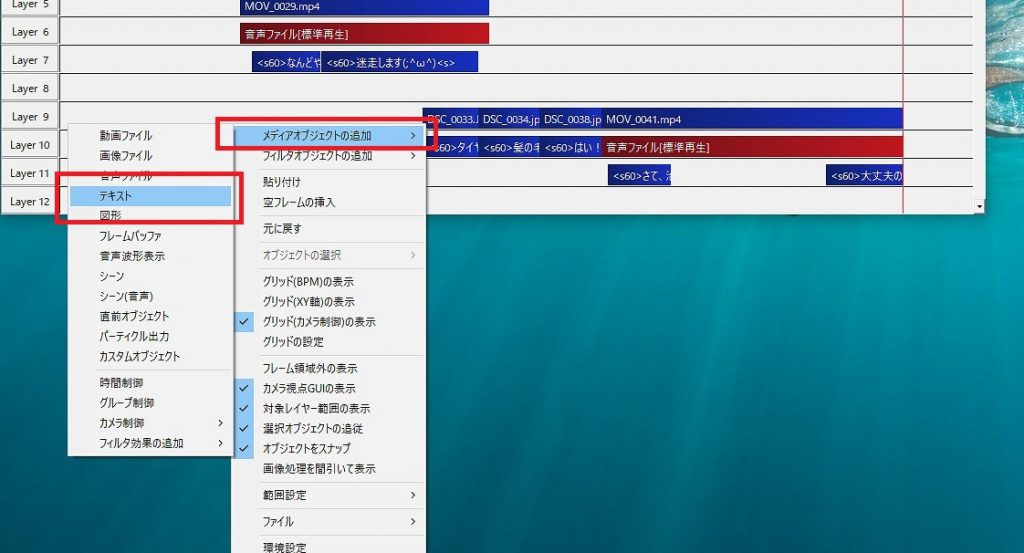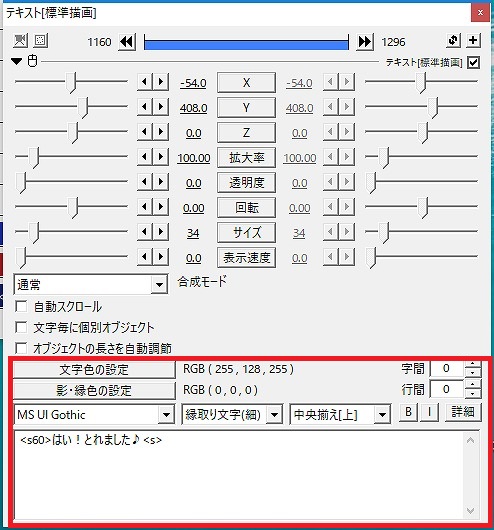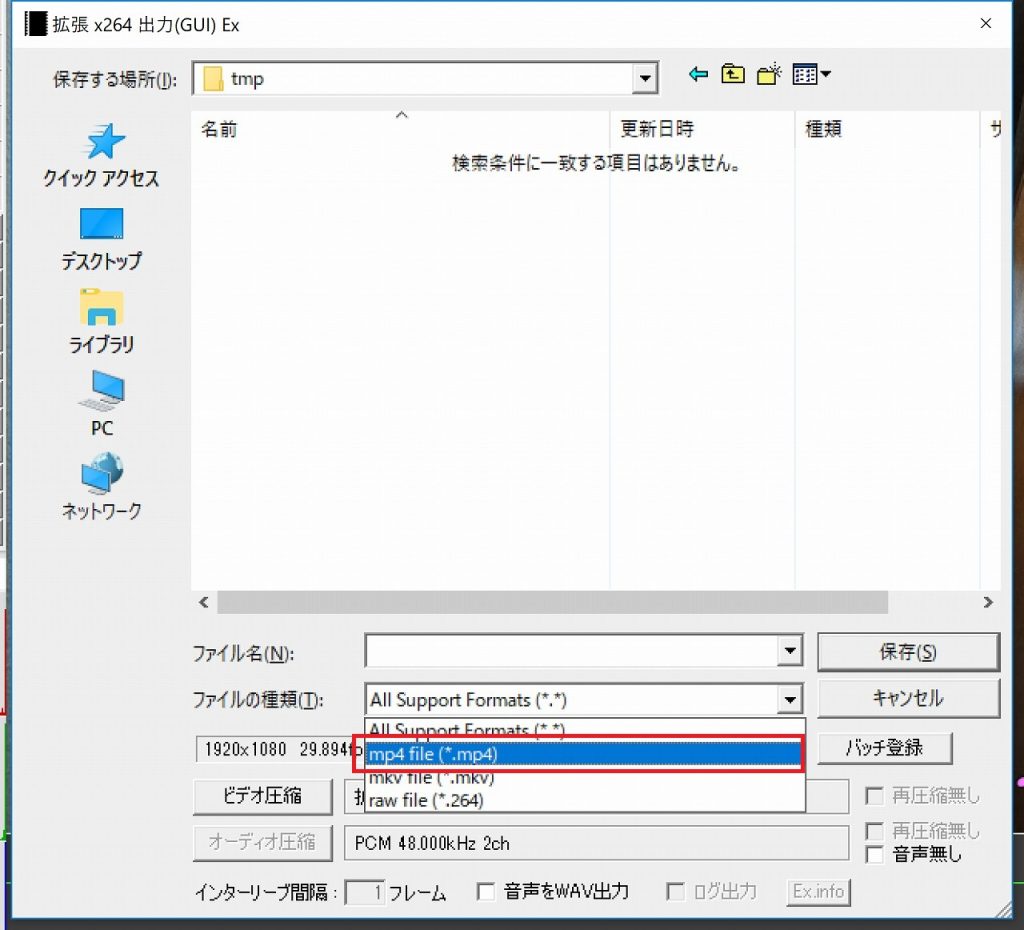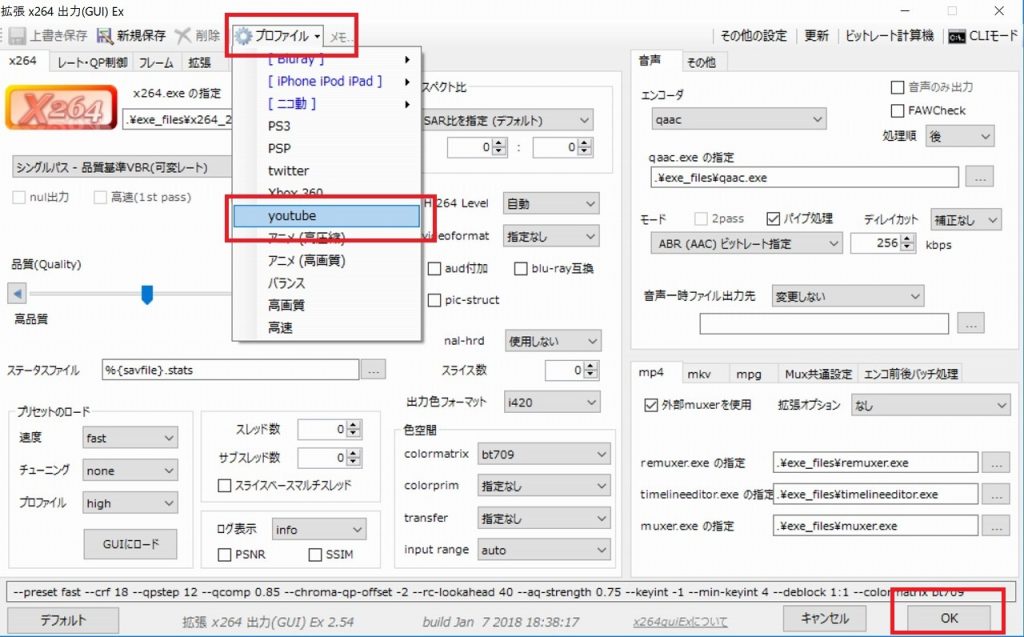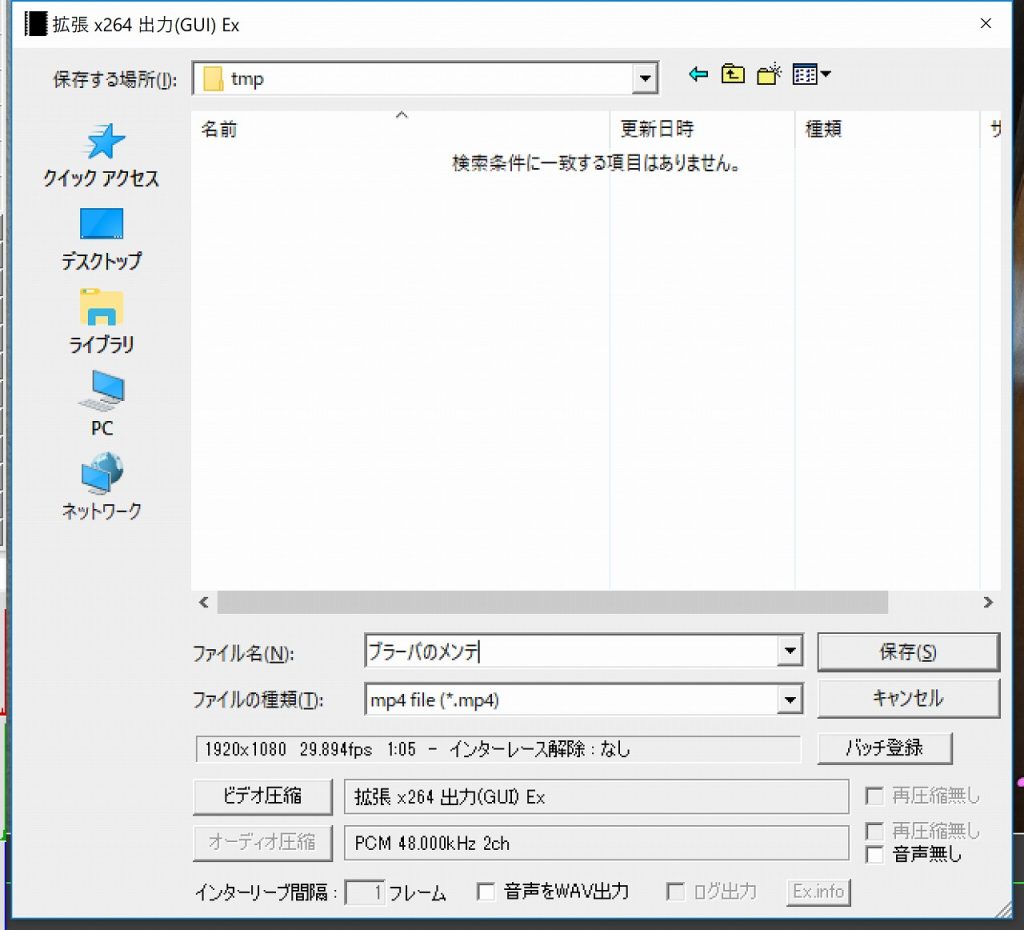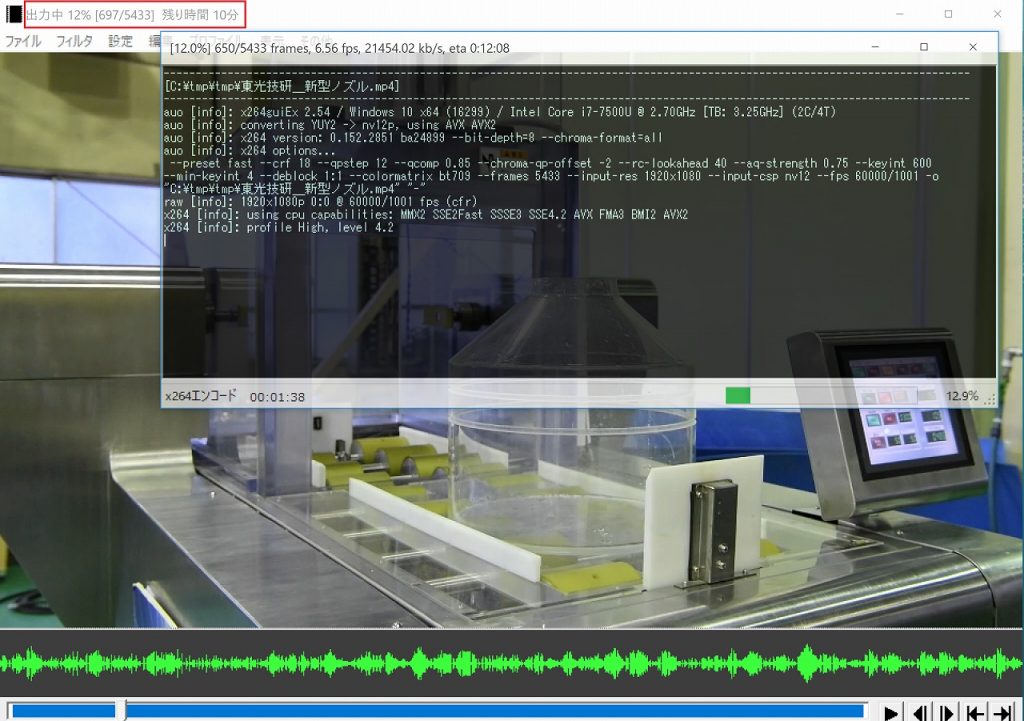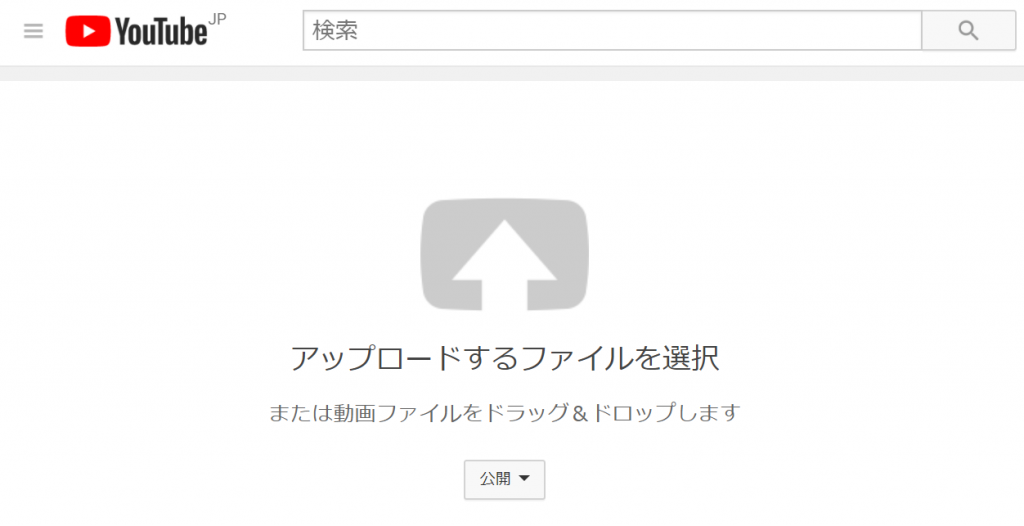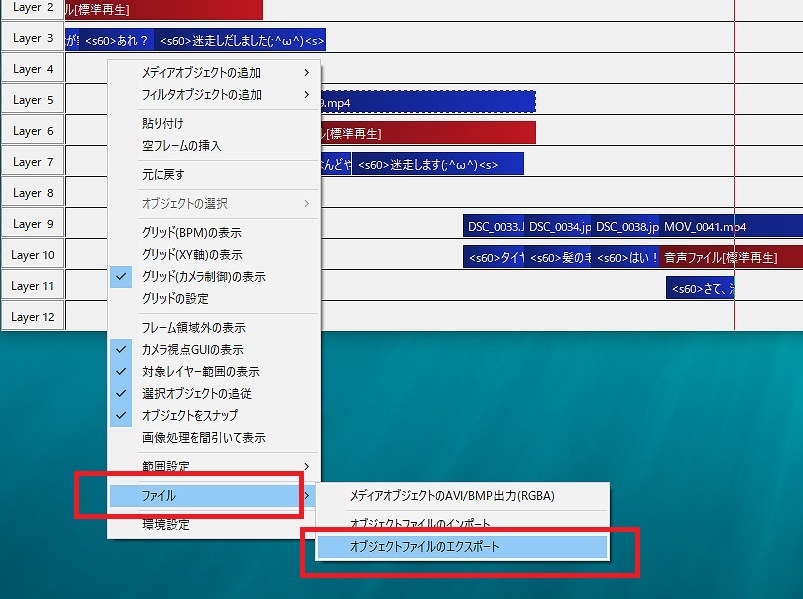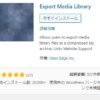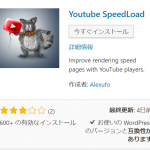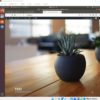自分用の( ..)φメモメモ です。動画編集用ソフト「aviutl」の使い方

今回の内容は完全に自分用のメモですが、公開しちゃいますね♪
なお私は「aviutl」に関して、まったくのど素人です。ネットで「aviutl 初心者」をキーワードにググれば、もっと良いサイトが見つかると思います。私は「AviUtl初心者が最初に読むべきページ【導入から使い方まで】」というサイトを端から端まで、丸一日かけて読んで勉強しました。とても参考になる良いサイトだと思います。もし「aviutl」について知りたい方は、そちらを参照する事をおススメ致します。
環境
さきの「AviUtl初心者が最初に読むべきページ【導入から使い方まで】」に書いてある通りにインストール設定しました。
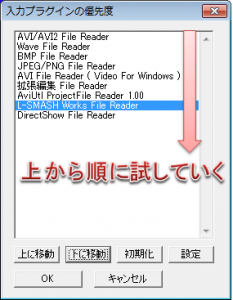
ちなみにプラグインの優先順位ですが、「L-SMASH Works File Reader」や「DirectShow File Reader」は一番下にする必要があるようです。
メニューの中の「ファイル」→「環境設定」→「入力プラグインの優先度の設定」で設定できます。
なお本体は「aviutl100.zip」(ver1.00)、導入したプラグインは以下の通りです。
- exedit92.zip(拡張プラグイン)
- L-SMASH Works(入力プラグイン)
- DirectShow File Reader(入力プラグイン)
- x264guiEx(出力プラグイン)
使い方
- 「aviutl」を起動して「タイムライン」に編集したい動画を「ドラッグ&ドロップ」します。
- 複数の動画を編集したい時も、同じ様に「ドラッグ&ドロップ」して並べて行ってください。
- メイン画面の「再生ボタン」を押せば動画は再生されます。
- 動画を好きな場所で分割、削除できます
- 次にテキストを入れます。右クリックで「メディアオブジェクトの追加」>「テキスト」を選択してください。
- 編集画面の下の方に好きな言葉を入れてください。
- メイン画面の動画に文字が追加されました。「ドラッグ」して好きな位置に配置してください。
- 文字に効果を入れたい時は、右上の「+」ボタンを押し、好きな効果を入れてください。
- 次に、YouTube等にアップする「mp4ファイル」を出力します。
- ファイルの種類のプルダウンから「mp4」を選択した状態で「ビデオ圧縮」を押します。
- 現れたx264出力の圧縮設定画面で「プロファイル」>「YouTube」を選択します
- ファイルの保存画面に戻ります。任意の場所に動画ファイルを保存して下さい
- 圧縮中である事を示す表記がメイン画面のタイトル部分に現れます。完了するまで、しばらくお待ち下さい。
- 圧縮された動画をYouTubeにあげます。
- 最後にタイムラインのプロジェクトを保存します。任意の場所で右クリックし「ファイル」>「オブジェクトのエクスポート」を選んでください。
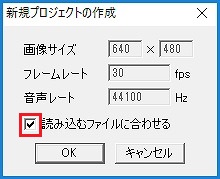 初回だけ、動画を「ドラッグ&ドロップ」した際に、「プロジェクト作成ダイアログ」が表示されます。
初回だけ、動画を「ドラッグ&ドロップ」した際に、「プロジェクト作成ダイアログ」が表示されます。ここで「読み込むファイルに合わせる」にチェックを入れて「OK」を押して下さい。
分割したい場所にカーソルをあわせ「右クリック」し「分割」を選択します。
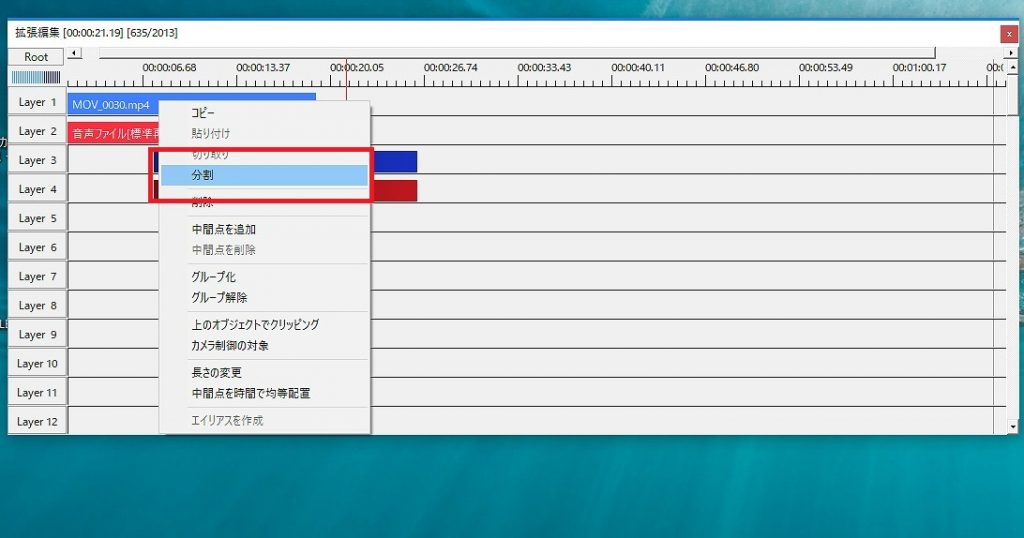
図の例では「フェード」を入れています。入力エリアの下に「フェード効果の設定」する場所が現れます。
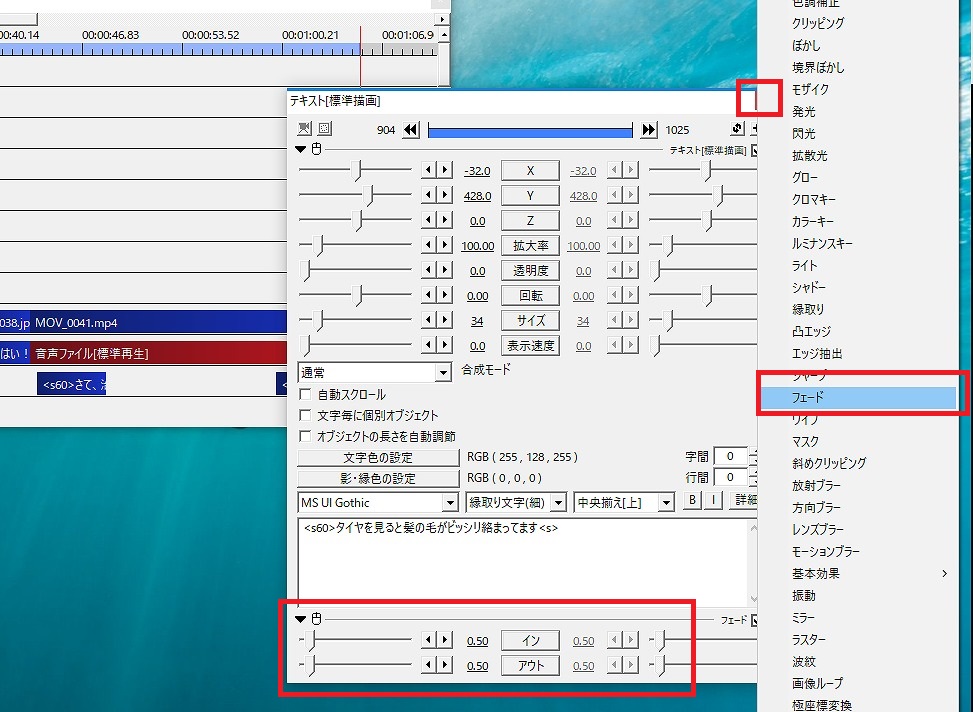
メイン画面の「ファイル」>「プラグイン出力」>「拡張x264出力」を選択してください。
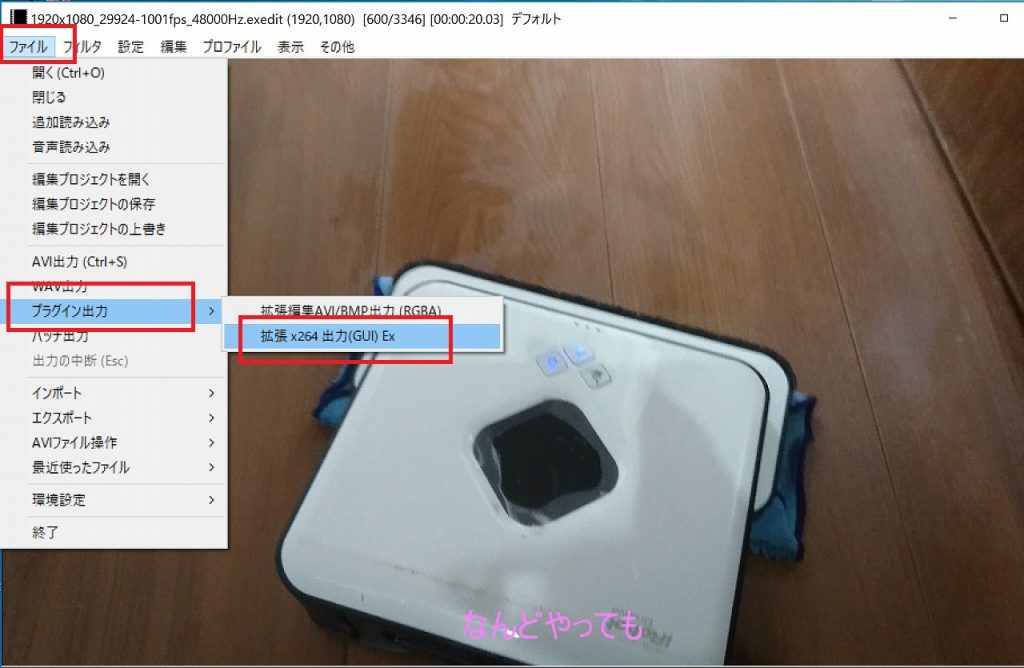
「【AviUtl】x264guiExとは?特徴や出力形式について(1/3)」
以上です。思った以上に簡単です。丁寧に作れば、以下の様なプロッぽい動画も作れるので、是非チャレンジしてみてくださいな。
↑ちなみに、この動画は私が撮影&編集したものです(^_-)-☆ WEB制作のお仕事のデモ用に頑張って編集してみました。39秒目ぐらいからがクライマックスで盛り上がる箇所なので是非見てくださいな♪ 著作権もちゃんとクリアしておりまする♪