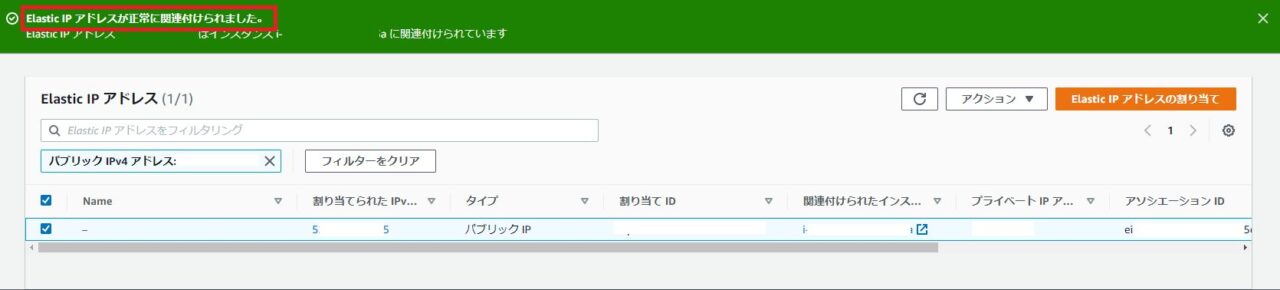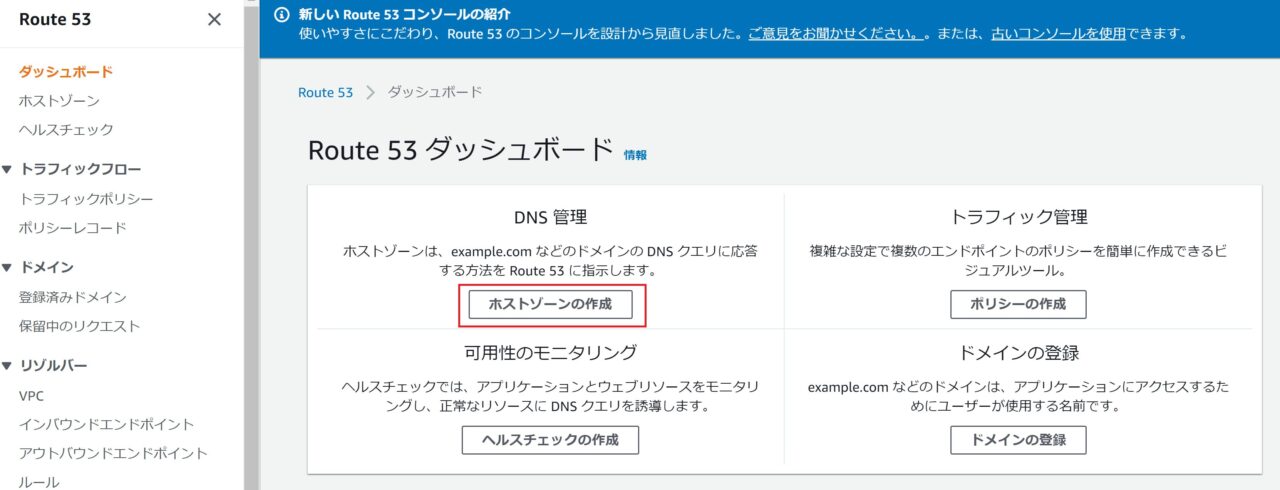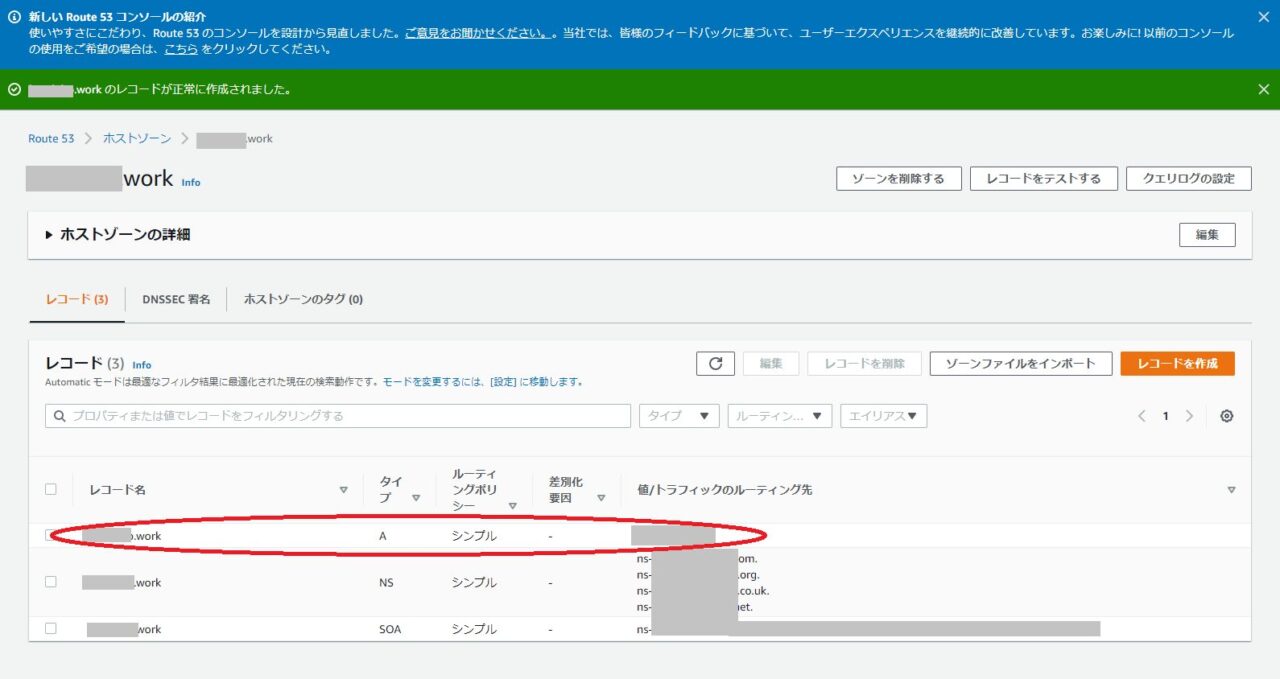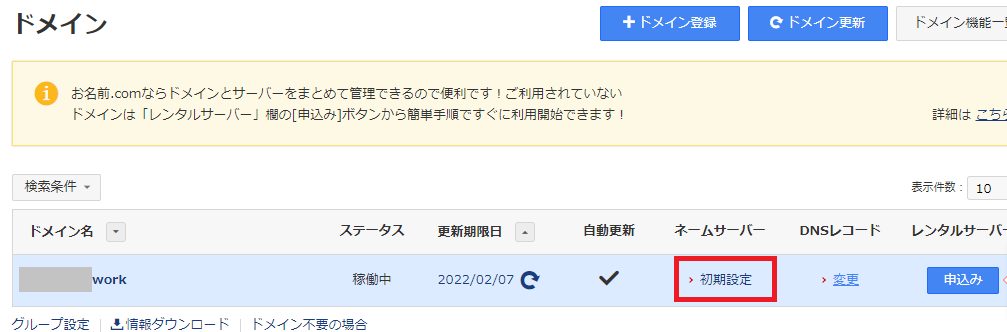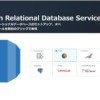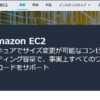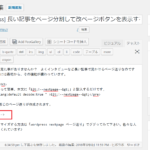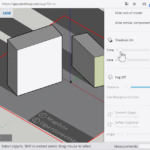AWSのRoute53にお名前.comで取得したドメインを登録してみる。
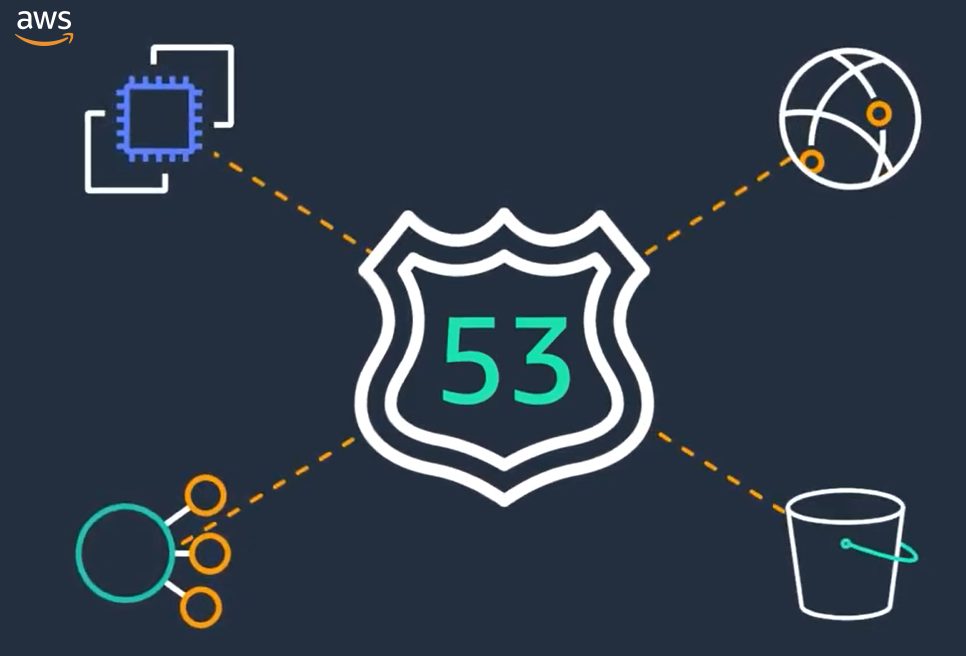
前回、EC2サーバを構築しapacheをインストールしましたが、今回は「お名前.com」でドメインを取得し、AWSのDNSサービスであるRoute 53に登録してみます。
なおAWSのRoute53って何?という方は公式動画を参考にすると良いと思います。
お名前.comでドメイン取得
お名前.comのサイトにアクセスし、自分の欲しいドメイン名を検索します。

取得したいドメインにチェックを入れ「申し込みに進む」を押します。
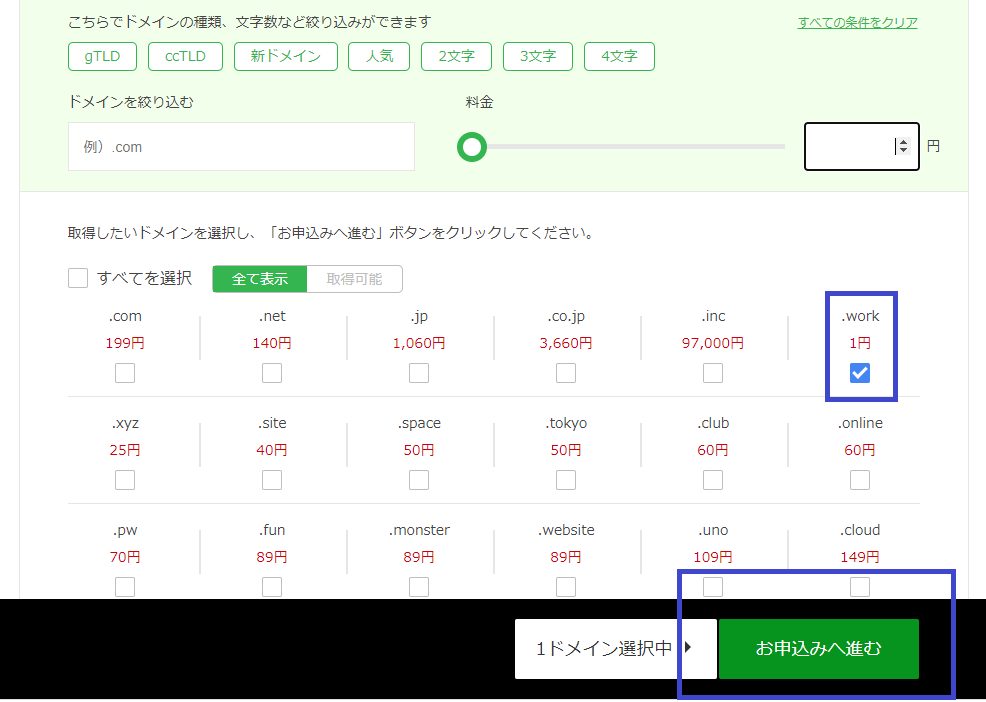
なお今回はテスト用なので、私はもっとも安い「.work」を選択しましたが、これは初年度1円ですが次年度以降は991円かかる点にご注意ください。(2021/2時点の情報)
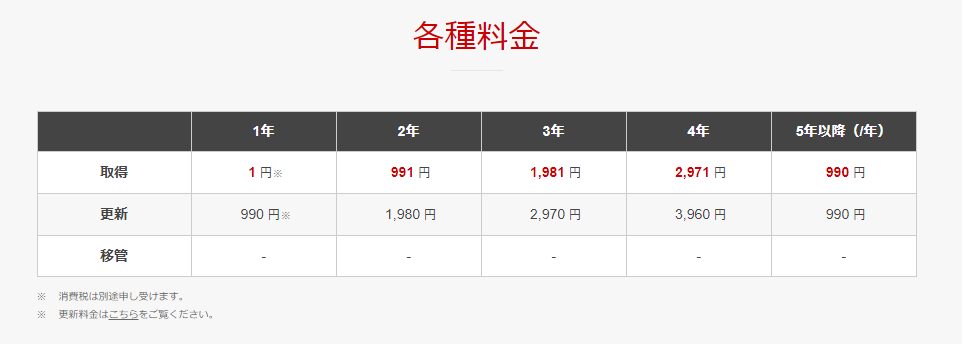
次にお名前.comへログインします。(なお初めてご利用の場合は登録から行ってください。)
ちなみにWhoisに個人情報が表示されるのが嫌な方は「Wohois情報公開代行メール転送オプション」を設定すると良いでしょう。

ここで会員情報の修正が表示されたら入力します。(この画面が表示されなかった方は次へお進みください)。なお、ここはキチンと入力しましょう。内容に不備があるとICANNから不正情報とみなされドメインが利用停止になる可能性があります。
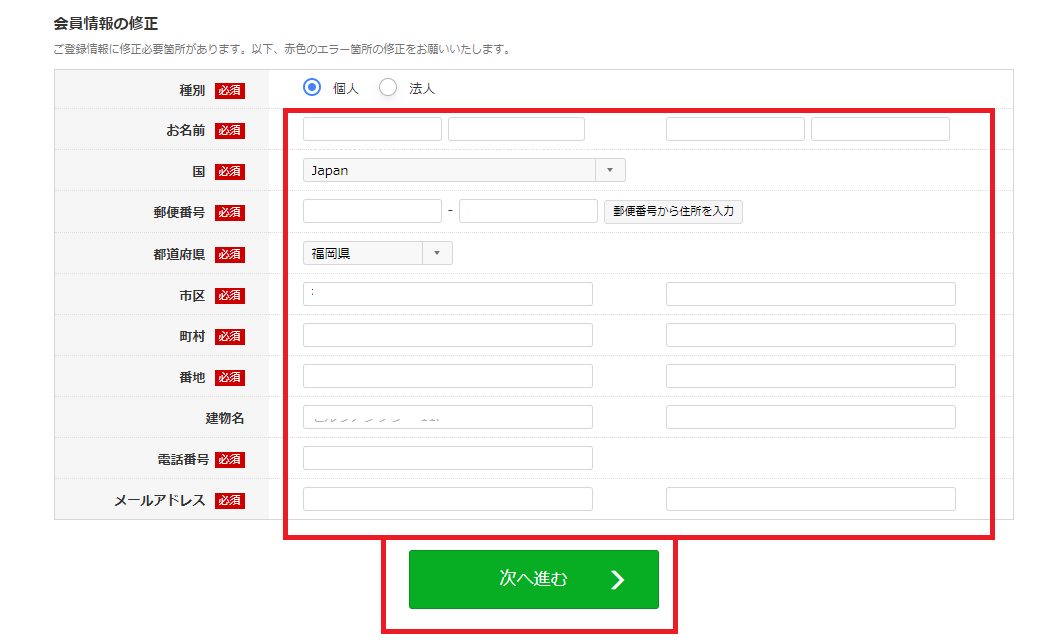
次にお支払方法を入力します。最後に「申し込む」ボタンを押してください。
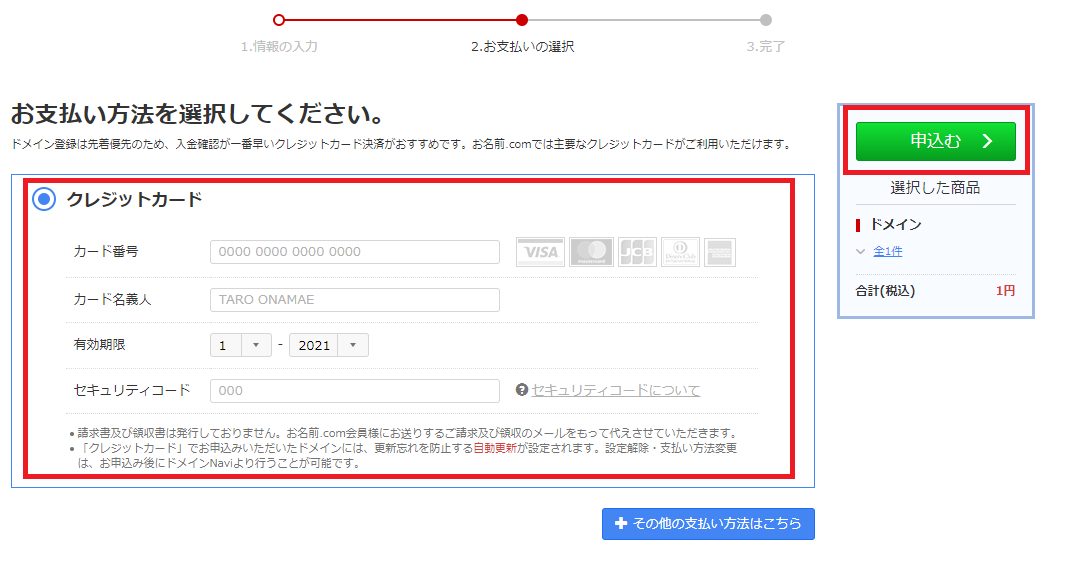
次の画面ですが、今回はAWSサーバーを利用するので「申し込まない」を選択します。

なおICANNがWhois情報の正確性を確認する為、「ドメイン認証のお願い」というメールが飛んでくると思います。メールをよく読み必ず認証してください。なお、ここに記載されている対応期日までに認証手続きを行わないと折角取得した該当ドメインが使えなくなるそうです。(本当に使えなくなるかは、、試したことが無いので知りません)。

EC2に動的に割り当てられているパブリックIPをElasticIPで固定する
※ここでは既にapacheがインストールされたパブリックIPのEC2がある事を前提に書いています。
まずEC2のダッシュボードを開きインスタンスを起動します。「インスタンスの状態」から「インスタンス開始」を選択してください。
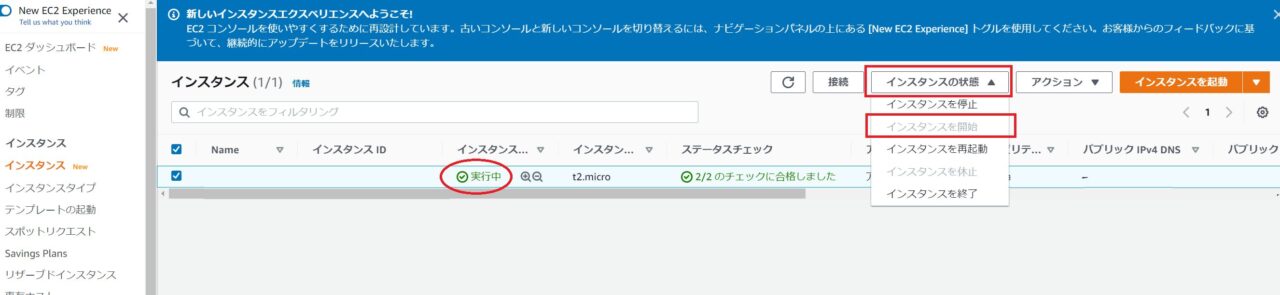
次にEC2ダッシュボードの左ペインから「Elastic IP」を選択し、「Elastic IPの割り当て」ボタンを押します。
(注意:なお関連付けられた1つ目のインスタンスが起動中であれば無料ですが、インスタンスが停止中や関連付けされていな場合、2つ目のElasticIPを利用するなどの場合は課金されてしまいます。)
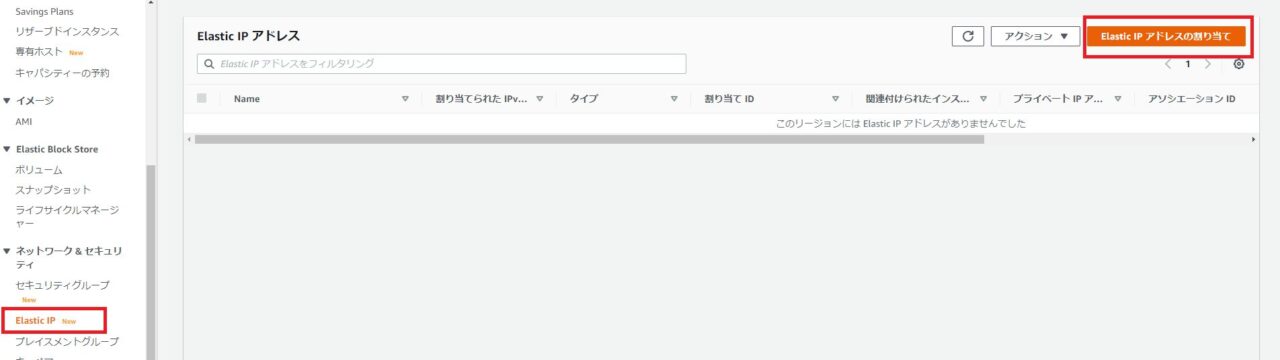
「AmazonのIPv4アドレスプール」を選択し「割り当て」ボタンを押します。
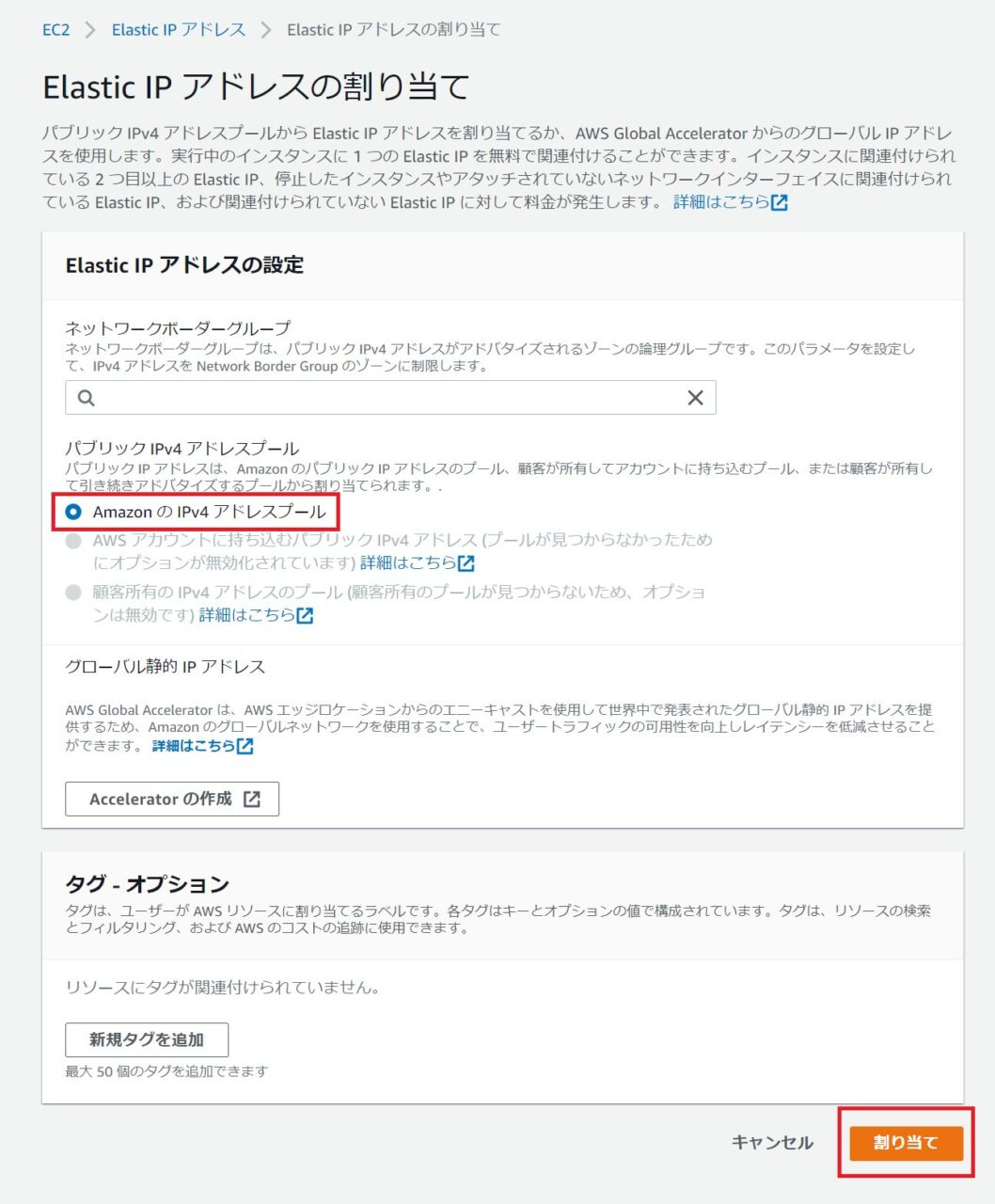
これでElastic IPが作成されましたが、まだインスタンスと関連付けられていません(つまり課金されてしまいます)。なので必ず忘れずに「アクション」から「Elastic IPの関連付け」を選択してください。

下図の赤枠を選択していき、先ほど作成したインスタンスと関連づけます。最後に「関連付ける」ボタンを押してください。
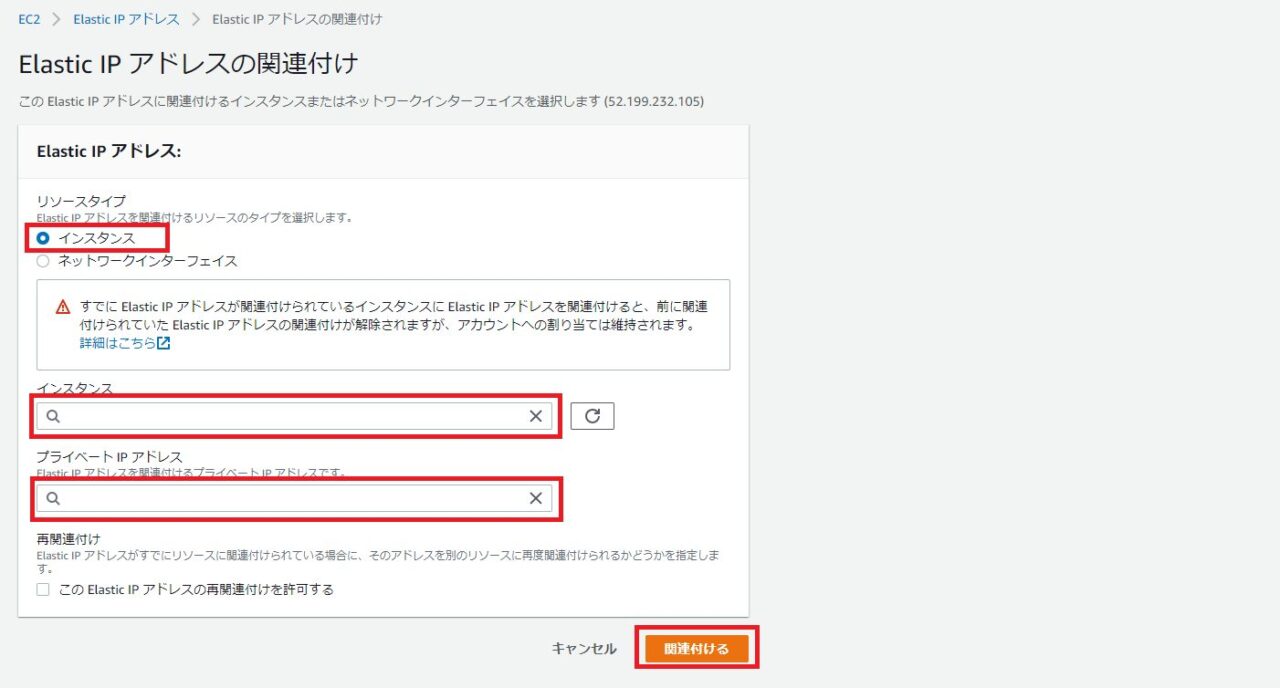
なおココで固定したパブリックIPは、次のDNS設定で使用するのでメモ帳などに張り付けておきましょう。
Amazon Route53での操作
こんどはAWSのDNSサービスであるRoute 53を設定していきます。
まず「サービス」から「Route 53」を検索し「ダッシュボード」に移動します。

先ほど取得した「ドメイン名」を入力し「パブリックホストゾーン」を選択した状態で「ホストゾーンの作成」ボタンを押します。
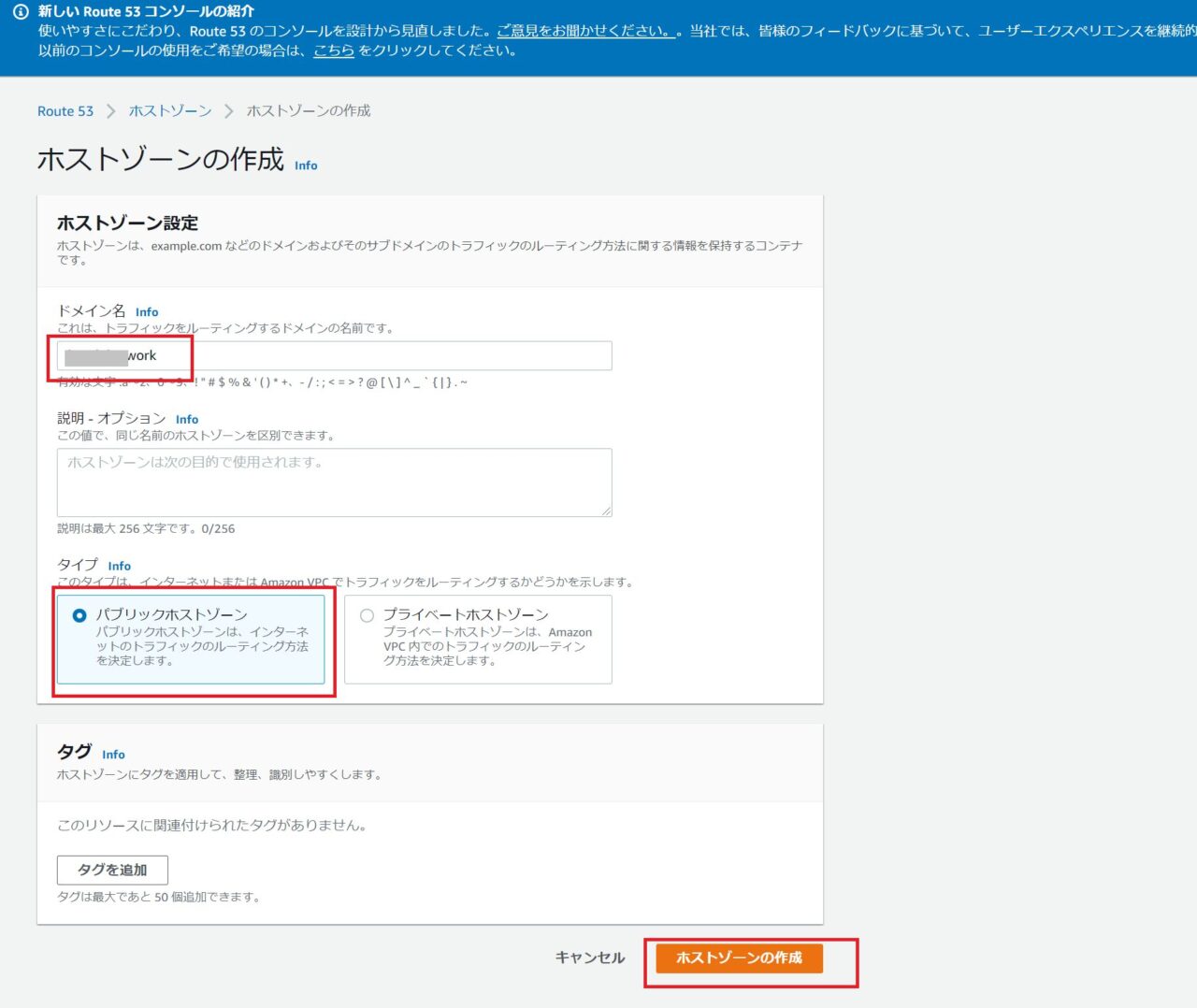
NSレコードとSOAレコードが生成されました。NSレコードに登録されている4つのDNSサーバは後で使用するのでメモ帳などに張り付けておきましょう。
ここでは、まだ存在していないAレコードを生成します。「レコードを生成」ボタンを押してください。

今回は簡単なテスト環境なので、ルーティングポリシーは「シンプルルーティング」のままで良いでしょう。また今回「エイリアス」は使用しないのでOFFにし、値に先ほどの「パブリックIP」を入力し、「レコードを生成」ボタンを押します。
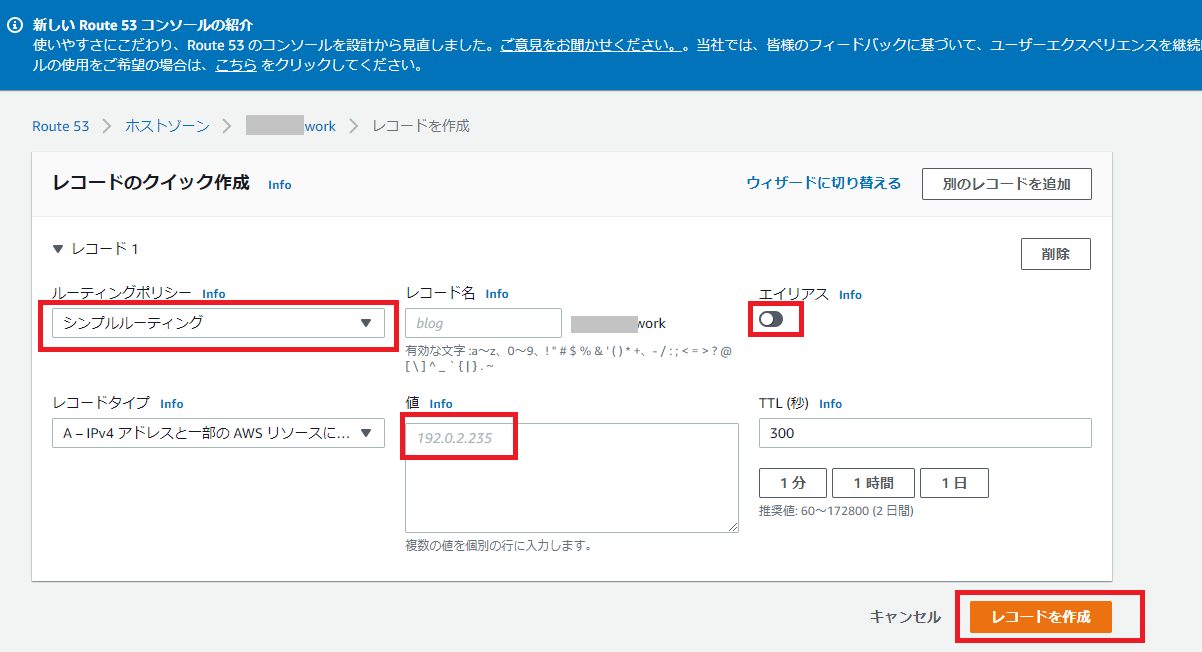
なお、この時点では、まだネームサーバは切り替わっていません。(お名前.comのネームサーバのままです)
試しにEC2サーバにTermでログインし、digコマンドでネームサーバを確認してみてください。
$ dig (さきほど取得したドメイン名).work NS +short dns1.onamae.com. dns2.onamae.com.
お名前.comで、ネームサーバーを切り替える
お名前.com側でネームサーバを切り替えます。まず操作画面で「ドメイン一覧」を選択します。
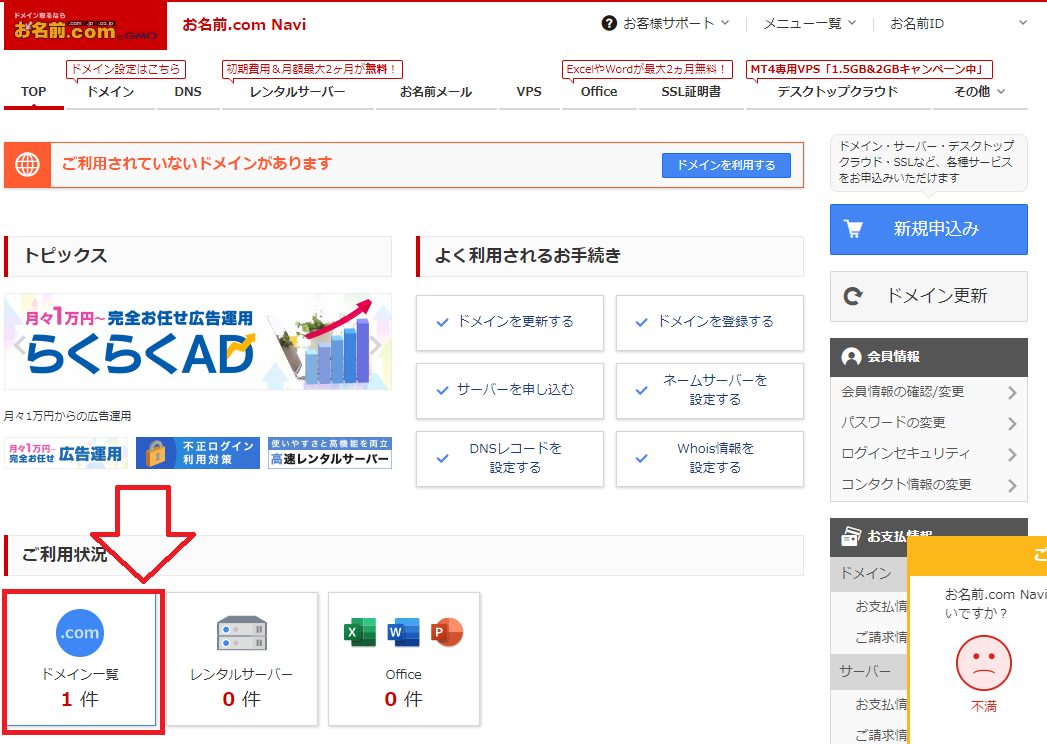
「その他」タブを選択し、先ほどメモ帳に保存した「AWS Route 53」の「NSレコードに記載してあった4つネームサーバ」を入力していきます。

以上で完了です。なお注意書きにある通り、設定が反映されるまで24時間~72時間ほどかかります。しばらくたってから、先ほどのdigコマンドで再確認してみてください。
$ dig ドメイン名.work NS +short ns-xxx.awsdns-xx.org. ns-xxx.awsdns-xx.co.uk. ns-xxx.awsdns-xx.com. ns-xxx.awsdns-xx.net.