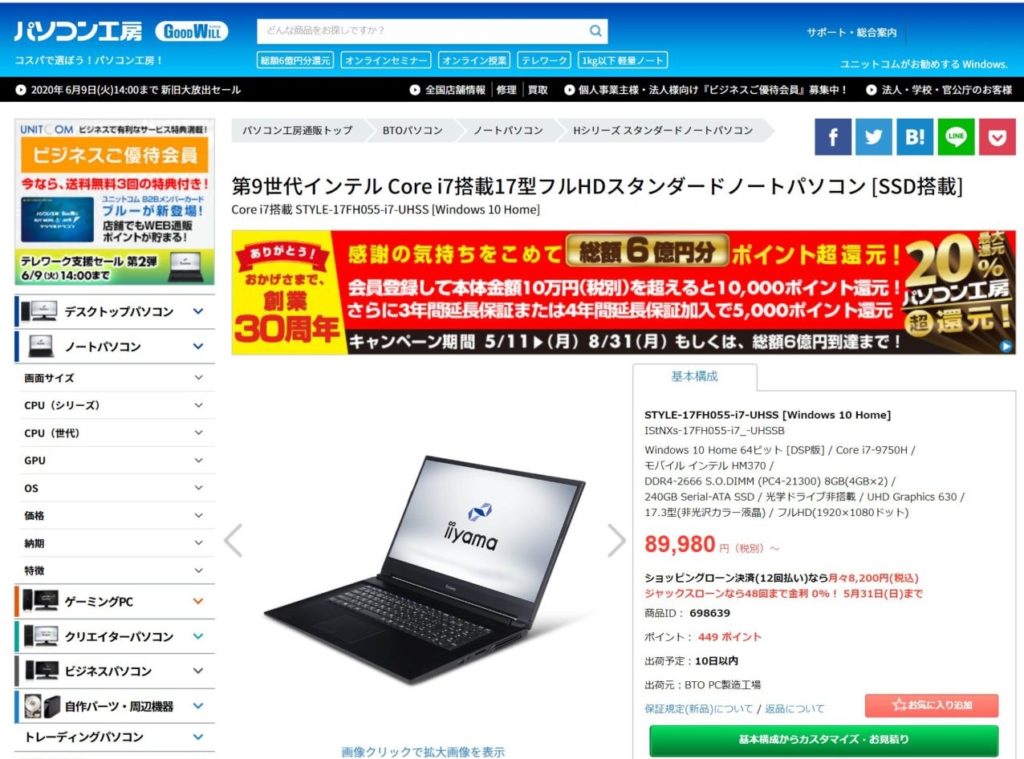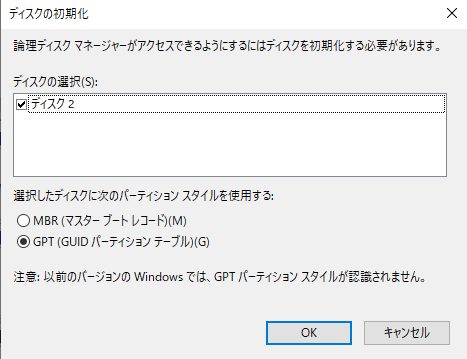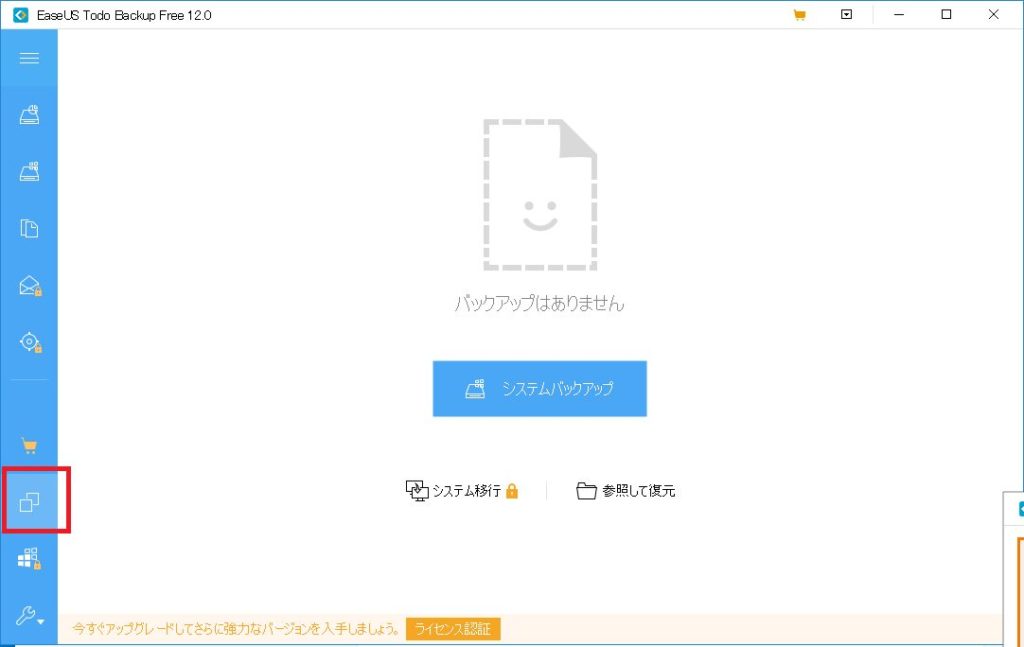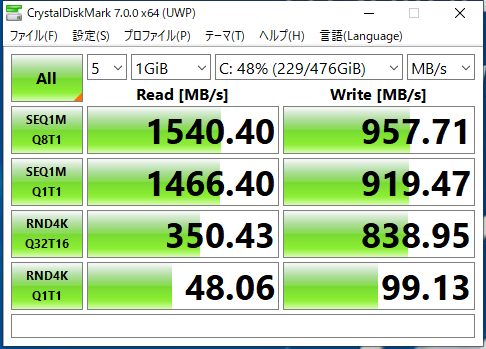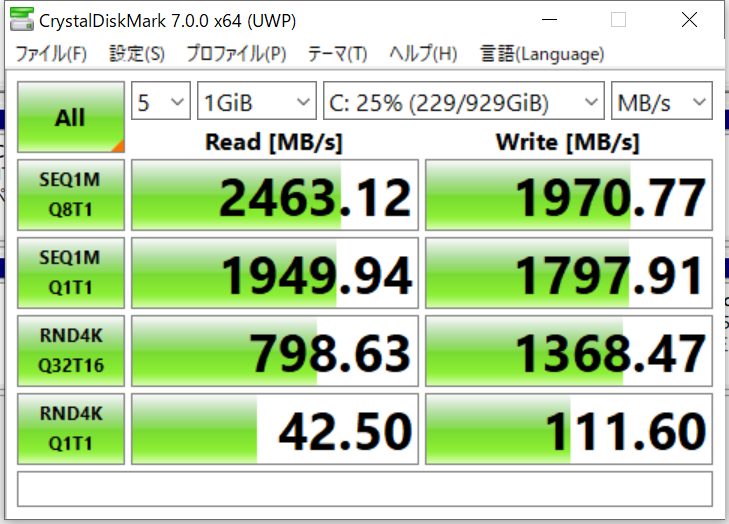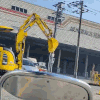「EaseUS Todo Backup」を利用してM.2 SSDを複製(クローン)し換装

ハードウェア情報
まだ購入したばかりの新しいノートPCですが、とある事情でM.2 SSDを換装する事にしました。
ノートパソコンと現状(交換前)のM.2 SSD
今回購入したM.2 SSD、及び、外付けM.2 SSDケース
私が購入したSSD、及び、外付けM.2 SSDケースです。なおSSD本体はアマゾンの物をリンクしましたが、私はパソコン工房から購入しました。
M.2 SSD外付けケースのセットアップ
まずは購入した「Western Digital M.2-2280 NVMe WDS100T2B0C」を外付けケースに装着します。

ちゃんとヒートシンクに熱が伝わるように「熱伝導シート(シリコンパッド)」を貼ります。

その上にヒートシンクを装着します。なお裏面から4か所ネジ止めが必要でした。

裏面にスポンジゴムを貼るのですが、この小さなゴムが実は重要です。次の写真にあるケースに格納する際、このゴムが押すことでヒートシンクが外側のケースと圧着し放熱性が良くなります。

外側のケースに格納します。内側のヒートシンクと密着しているので、放熱性は良さそうです。

フタを閉めれば完成です。「This side up↑」と書かれているシールが上にくるようにしましょう。

ディスクの初期化
なおM.2 SSDの初期化もしておきましょう。上記、外付けM.2 SSDをノートPCにUSBで接続し、管理ツールの中から「コンピュータの管理」を起動し「ディスクの管理」を参照してください。私の環境ではディスク2ですが初期化されておりません。右クリックして「ディスクの初期化」を選びましょう。
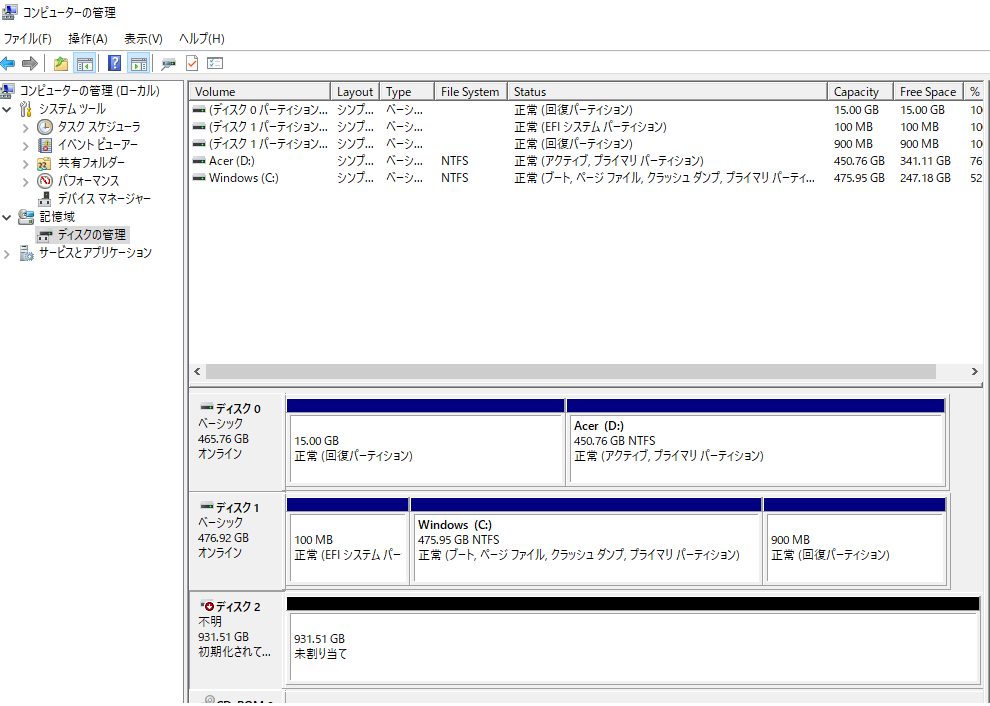
ここで「MBR」か「GPT」のどちらを選ぶか迷うところですが基本的にはデフォルトで大丈夫だと思います。初期化を実行してください。
なお補足すると、GPTやMBRとは簡単に言えばディスクのパーティション形式のことで、MBR形式は以前からある古い形式、対して、GPT形式は比較的新しい形式で、2TB以上のサイズを扱えたりMBR形式よりも多くパーティションの分割ができるなどMBR形式よりも優れた点がある反面、Windowsが入るディスクとして使う場合はUEFIシステムが必要となるなど一定の条件が必要となっています。
このような違いから、クローン作成時に重要なシステムデータが入っているパーティションがコピーできていない、パソコン側がクローンしたSSDを認識してくれないなど様々な要因でクローン作成に失敗するようです。つまりクローン先に使うSSDはソース(クローン元)と同じパーティション形式にする方が無難という事です。
「EaseUS Todo Backup」を利用してM.2 SSDを複製(クローン作製)
クローンの定番ソフト「EaseUS Todo Backup」ですが、私は信頼できる「窓の杜」からダウンロードしました。
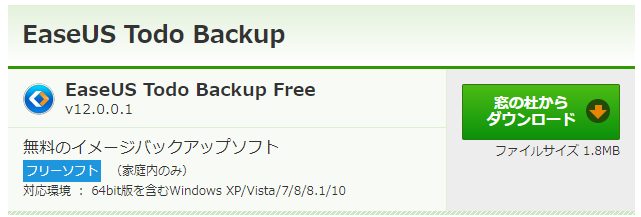
他にも公式サイトからダウンロードする方法もあるそうです(ただし2020/11現在、メールアドレスの入力が必要でした)。
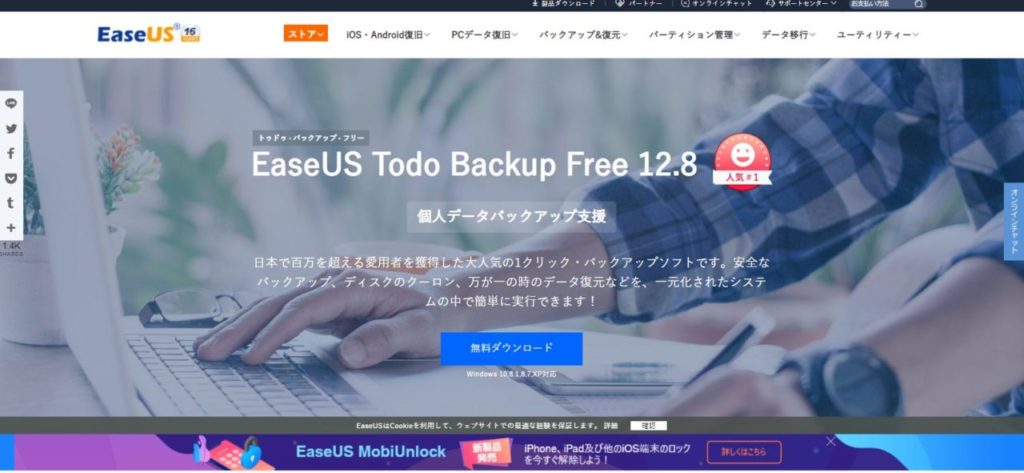
SSDのクローンだけなら無料版で十分です。但しブータブルUSBが必要な状況になってしまったら有料版で対応しましょう。私の環境では無料版で事足りました。

インストールが完了したら「今すぐはじえる」を選択し起動します。
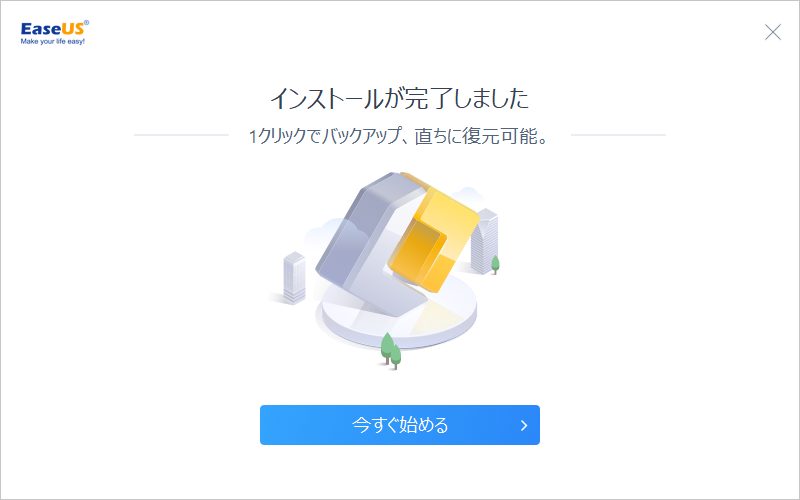
ソース(コピー元)を選択します。パーティションではなくハードディスクを丸ごと選択しましょう。(注:私の環境は複雑でディスク1がソースとなってしまっていますが、通常はディスク0がソースとなる筈です。とにかく「Cドライブ」を含むハードディスクを選択する様にしてください)

ターゲット(コピー先)を選択します。さきほど初期化しUSBで接続した外付けディスクを選択しましょう。
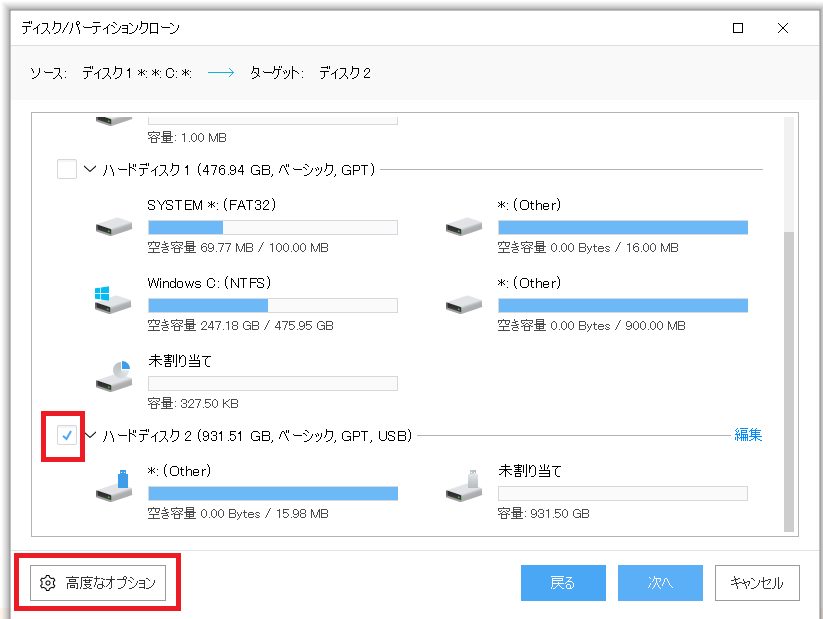
ここで「高度なオプション」も選択しておいてください。「SSDに最適化」にチェックをつけましょう。
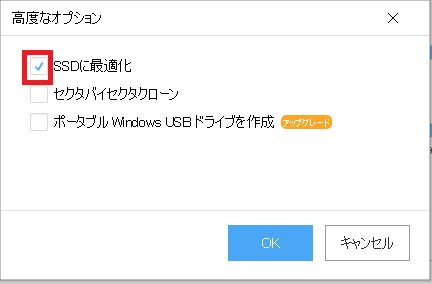
確認画面です。問題ないかチェックし「実行」ボタンを押しましょう。

クローンが開始されます。「ディスククローンが正常に完了しました」と表示されれば完了です。なお私の環境では27分ほどで終了しました。(ちなみに間違えてUSBを3.0ではなく2.0に接続した時は、3時間近くかかってしまいました(笑))
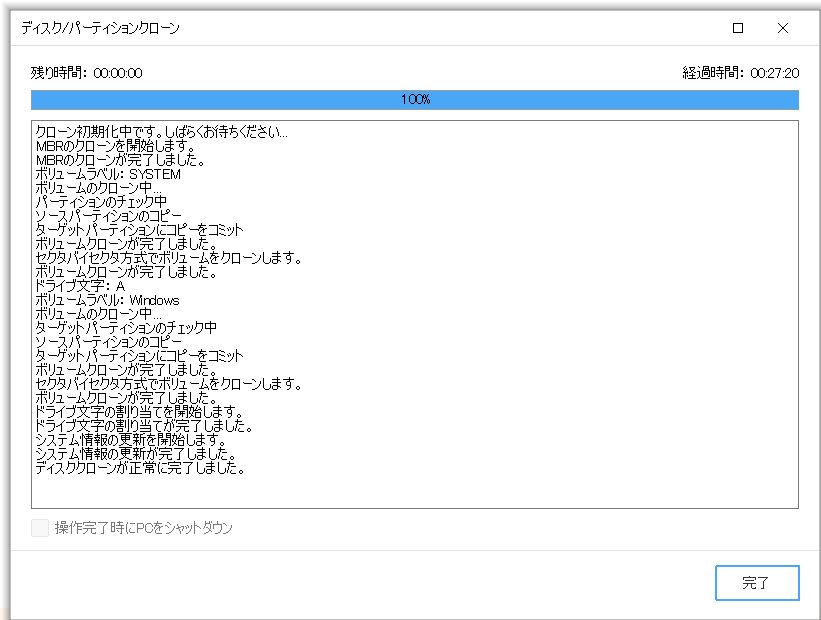
以上で、ディスクのクローン(複製)が完成しました。あとは複製したM.2 SSDを外付けケースから取り出してノートPCに装着します。なおスペースに余裕があれば、ヒートシンクを装着する事をお勧めします。M.2 SSDは速度が速い半面コントローラーの発熱が大きいです。そして温度が上がり過ぎると速度を落として製品を守る「サーマルスロットリング」という保護機能が働くことがあり、そのため冷却が重要なポイントとなります。
おまけ(性能測定)
以上でM.2 SSDの複製と換装は完了しましたが、折角なので、どれくらいパワーアップしたか性能測定しましょう。私は定番の「CrystalDiskMark」を使用しました。
う~ん(;’∀’) わざわざ交換する程の性能差は無いですが、まぁとある事情があったので良しとしましょう。ディスク容量も増え、性能アップもしたし、万事OKです♪