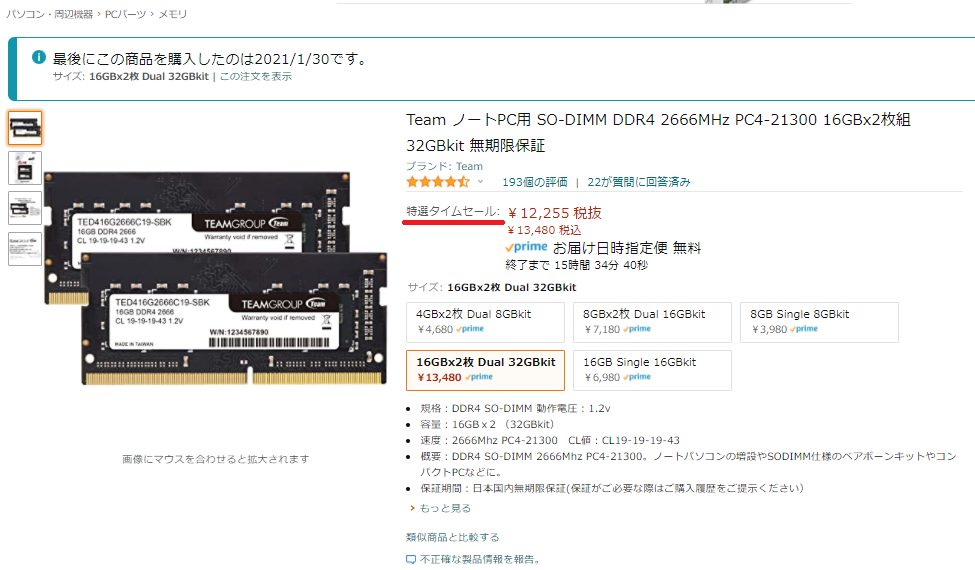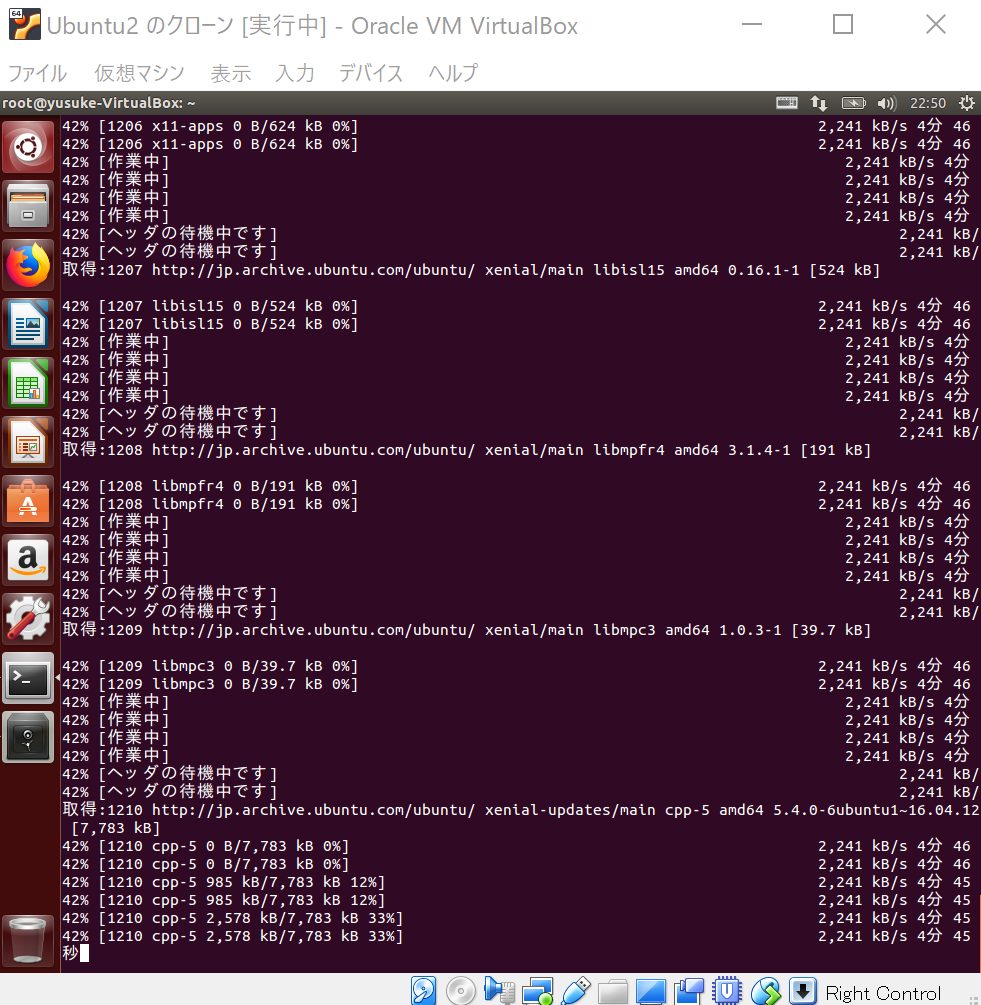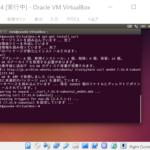iiyama(パソコン工房)のSTYLE-17FH055-i7-UHSSを分解しました

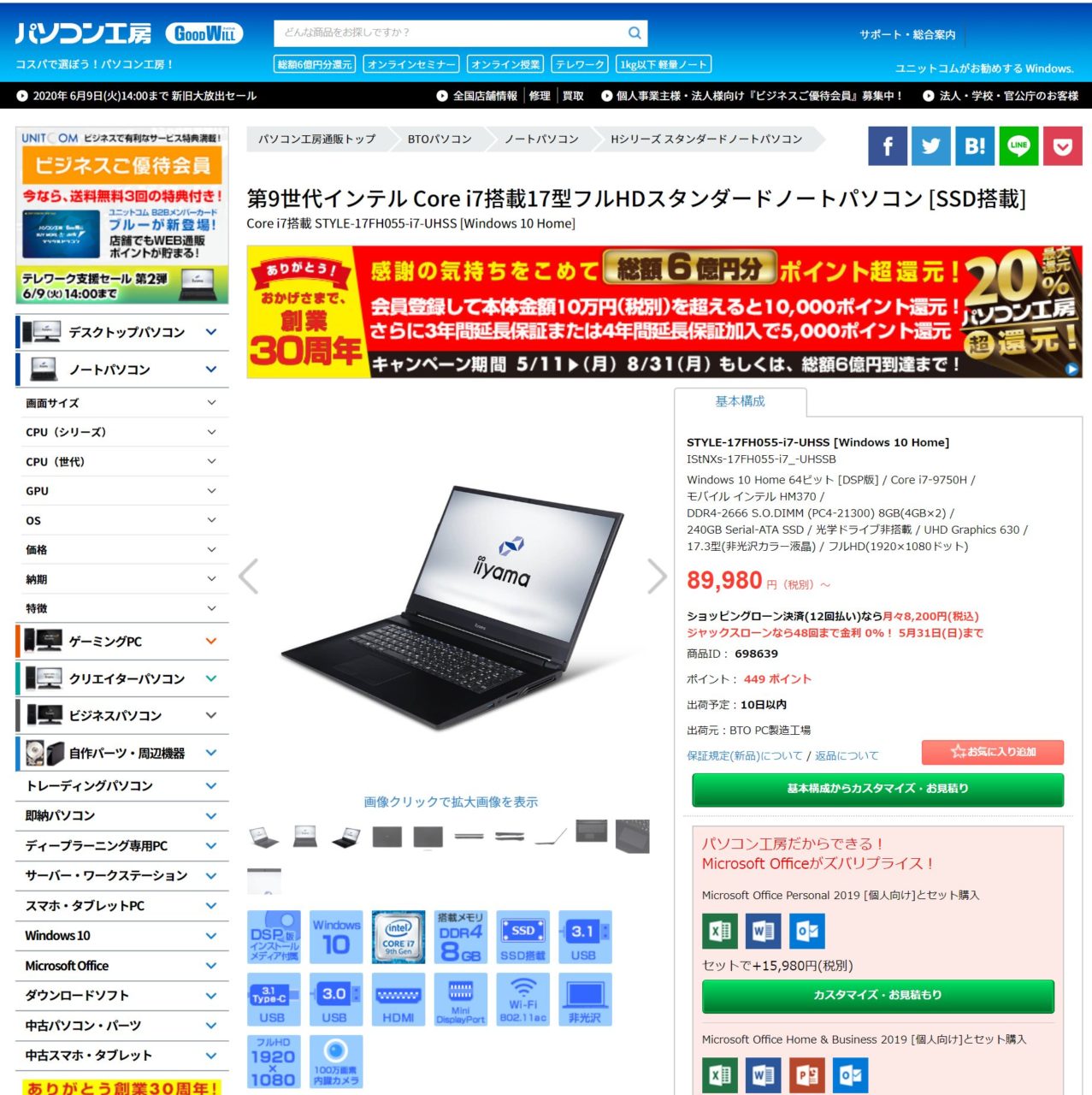
ちなみに本機種の売れ筋は585位と、かなーり低い順位です(笑)。なのに選んだ理由は、10万円以下で、現時点で一番CPUスコアが高い製品だったからです♪(なお1位と3位は基本的には同じです)。それに、BTOパソコンは分解しやすくメモリやらストレージの交換は簡単に行えるケースが多いので、個人的にはCPUの良い製品を選ぶ事をお勧めします♪
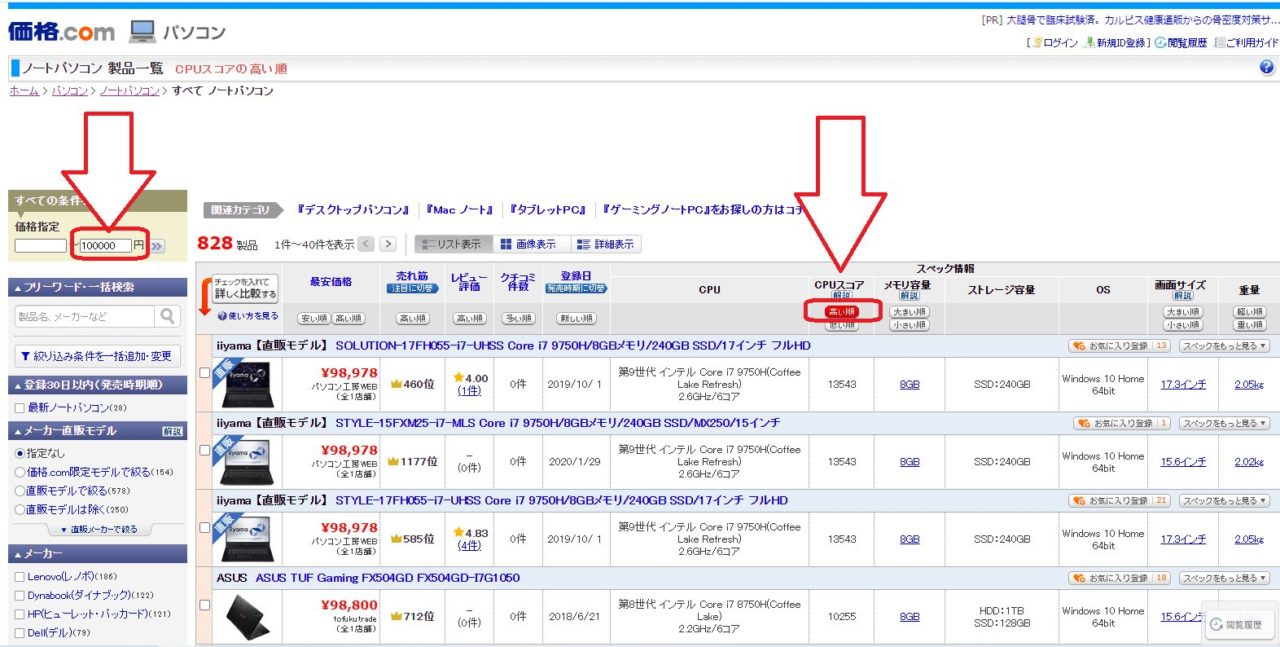
なお購入する際、HDDを、SATAのSSDからM.2 SSD[NVMe接続/500GBに変更しました。4980円って激安だし、OSインストール済みなので(笑)。
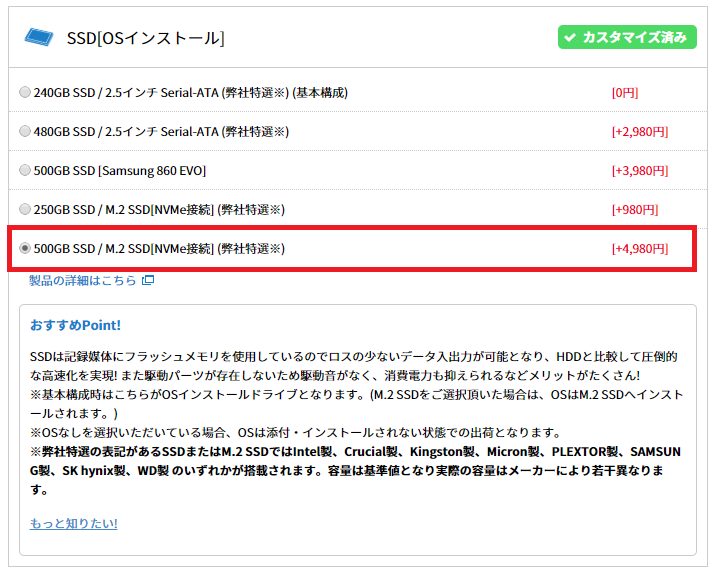
つまりSATAのHDDスロットルが空いてるという事ですね。よし、それなら昔、SSDに換装した際に余った2.5インチHDDでも装着しようかな?ってな事で、我が家に到着するや否や、さっそく分解しました。

って、いきなり背面の蓋を開けた写真を掲載してしまいました。これだと簡単そうに見えますが、実は少しだけ苦労します。なので自分の備忘録も兼ねて、背面の開け方やHDDの装着方法などを以下に記載します。
STYLE-17FH055-i7-UHSSを分解しHDDを装着する方法
1.まずバッテリーを外します。(基本のキです。バッテリーを外して電源を完全にカットしないと壊れます)

3.すべてのネジを外しました。予想以上に本数多いですね(笑)。

4.あとはプラスチックを割らないように慎重に裏蓋を剥がすだけです。この時、バッテリーがあった場所から剥がしていくのが良いと思います。(きっと接合が弱いから、こんな場所に3本もネジを打ったんでしょうね♪)

5.無事、裏蓋を剥がせました。やはりSATAのHDDが空スロットですね。

7.その台座をHDDに装着します。なお装着する為のネジは、同製品と一緒に梱包されていました。さすがパソコン工房さんですね(笑)。

8.はい、無事、HDDの装着が完了しました。ちなみに、このHDD、古ぅ!!と思う人いそうですね(苦笑)。6年前にノートをSSDに換装した際の余り物ですが、データ保存用に使うだけなので、これでいーんです(笑)

9.ついでに、先に記載した「M.2 SSD」の写真を掲載します。(ただし他の人も同じとは限りませんが、、なにせ、特選、激安M.2 SSDなので)

10.こちらもついでに。。お馴染みKingstonが使われていました。なおメモリはカスタマイズせずノーマルのままです。(DDR4-2666 8GB/SO-DIMM×2(デュアルチャンネル/計16GB) (※とはいえ、それは価格.com経由の特別な構成の場合みたいですね。パソコン工房のサイトで最近、検索してみたら、ノーマルは8Gbyteモデルでした)

なおコツさえわかれば、比較的、分解しやすいノートだと思います。予算次第だけど、こんどはメモリ交換でもしよっかな♪ 以上、自分用の備忘録( ..)φメモメモでした(笑)