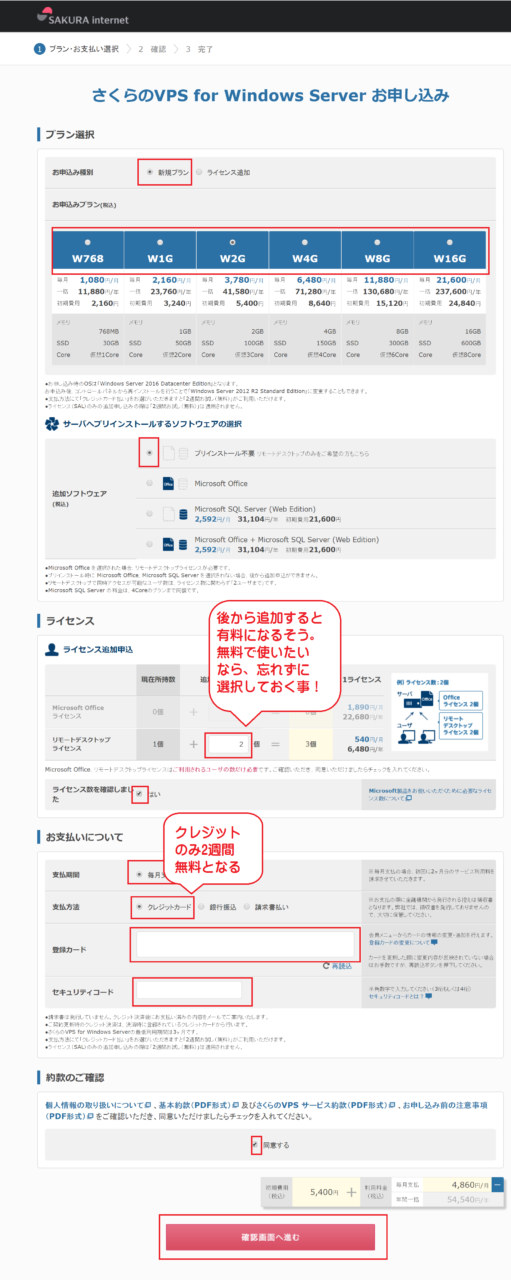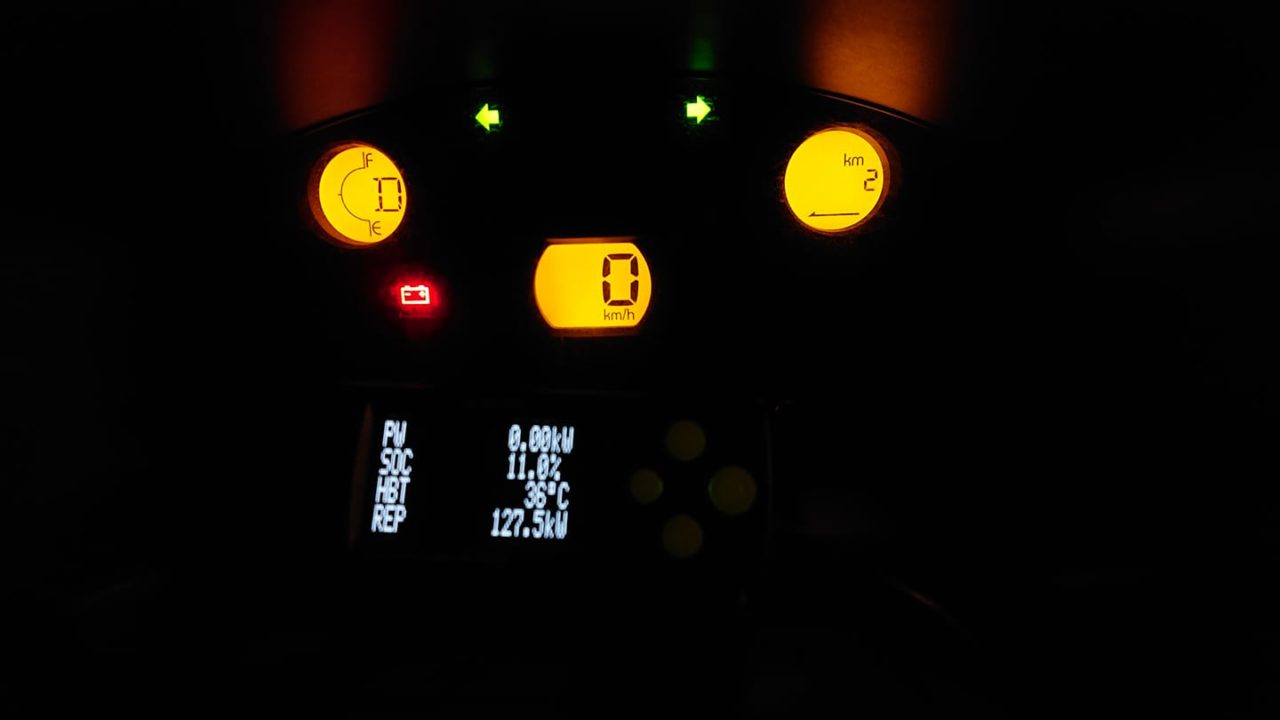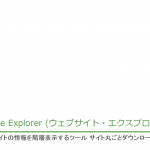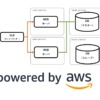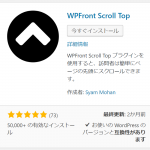さくらのVPS for Windows Serverを試してみました。(2週間無料)
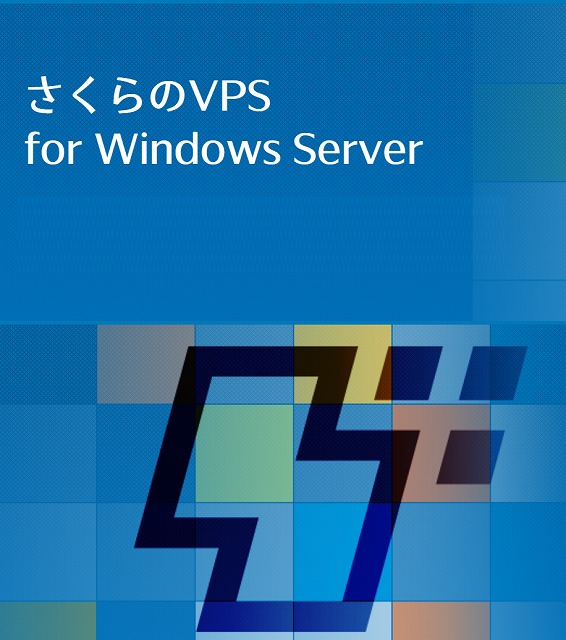
まずは契約申し込み
まずは以下のURLにアクセスしログインします。(会員ではない方は、会員登録をしてください)
https://secure.sakura.ad.jp/signup3/windows-vps/member.html
必要事項を入力していきます。なお「クレジット支払い」の場合のみ2週間お試し(無料)となる点に御注意ください。なおサポートに確認した所、プランはW1Gであろうと、W16Gであろうと2週間無料との事です。また、この時点で「リモートデスクトップライセンス」を選ぶと同時に2週間無料となるそうです。ただし、いったんVPSを設定し、後から「リモートデスクトップライセンス」を追加すると本契約になり有料になると教えて頂きました。よって、この申し込みの段階で忘れずに「リモートデスクトップライセンス」を選択しておく事をお勧めいたします。(2018/11時点の話)
メール確認
申し込みから10分ほどで「仮登録完了のお知らせ」が届きます。(おそらくVMイメージコピーしNWやPWなどを設定する為、10分少々の時間が必要なのでしょうね)
このメールの中に接続先IPやログインID、パスワードの情報が記載しています。大切に保管してください。
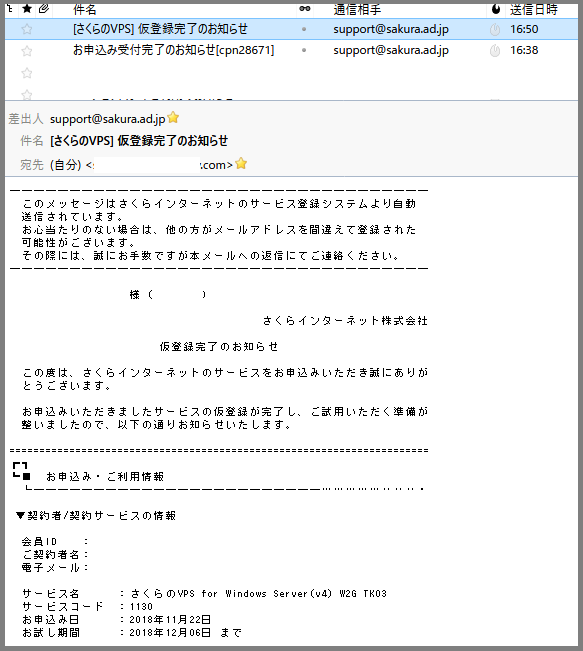
さくらVPS for Windows Serverを起動する
会員メニュートップからVPSサーバ設定を開く
まず会員メニュートップに移動し「契約情報」>「契約サービスの確認」を選択します。
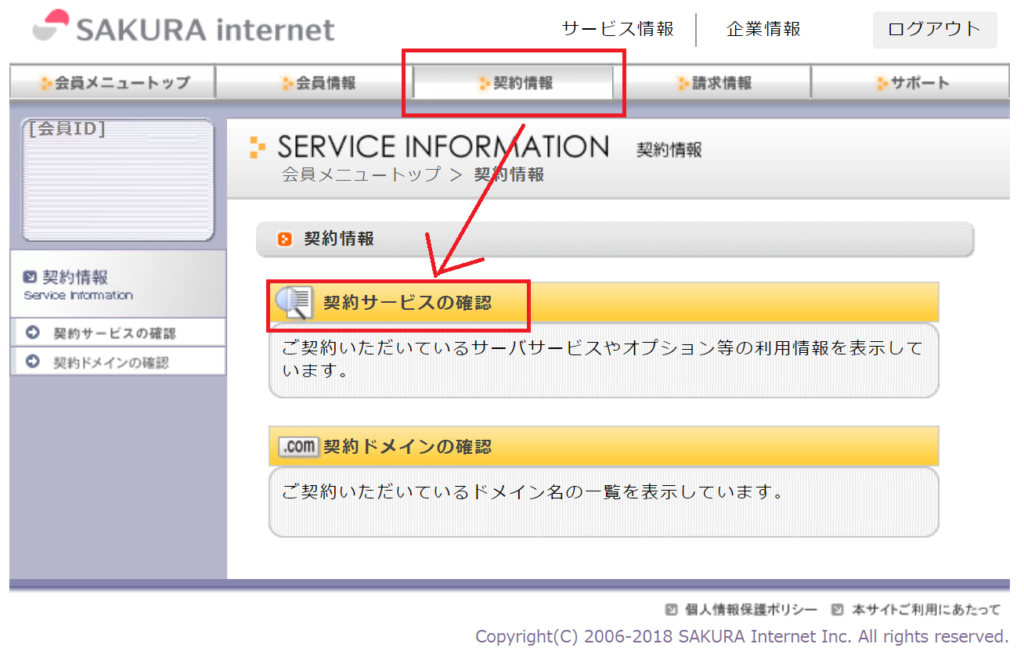
次に「さくらVPS for Windows Server」の「サーバ設定」ボタンを押します。
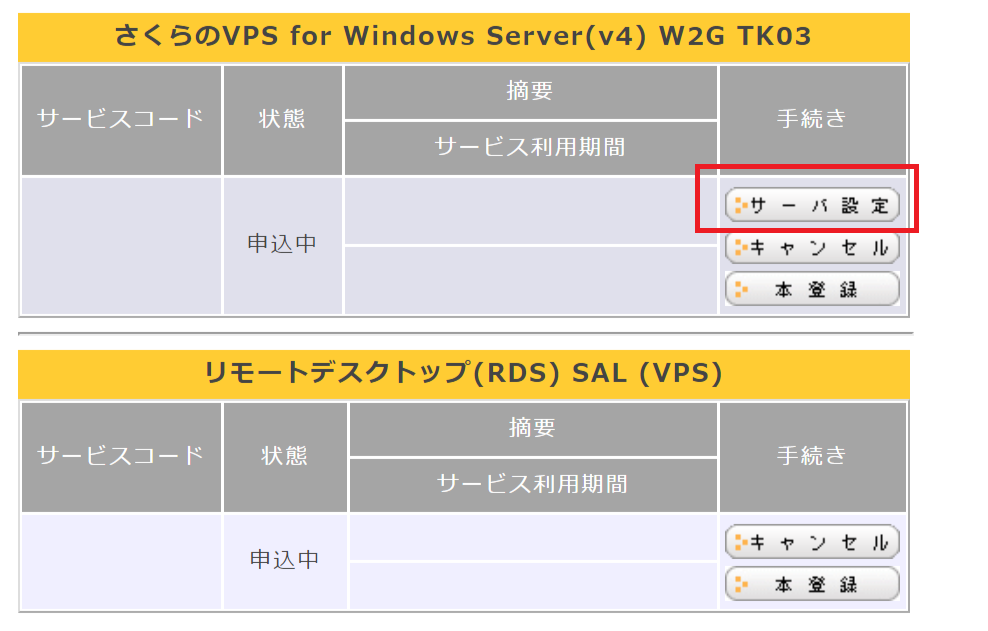
VPSの起動とコンソールによるログイン
まず緑色の「起動」ボタンを押します。起動後「コンソール」>「VNCコンソール」を選びます。
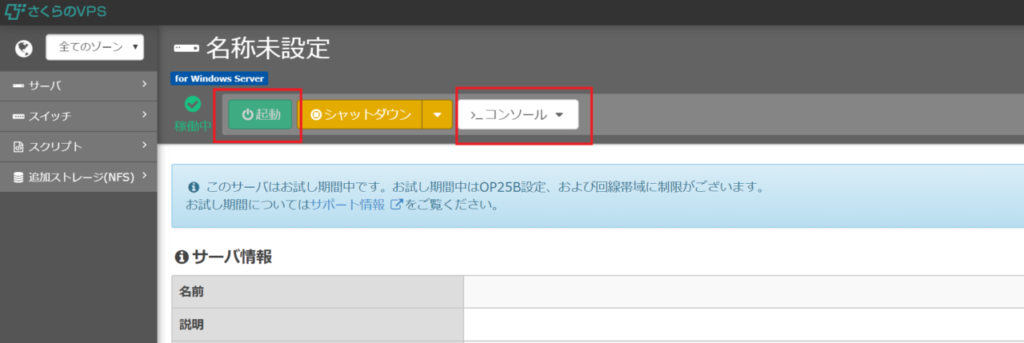
コンソールにWindows画面が表示されます。「Ctr+Alt+Del」キーを送信しログインします。
(ログインID、パスワードは先の「仮登録完了のお知らせ」メールに記載してあります。
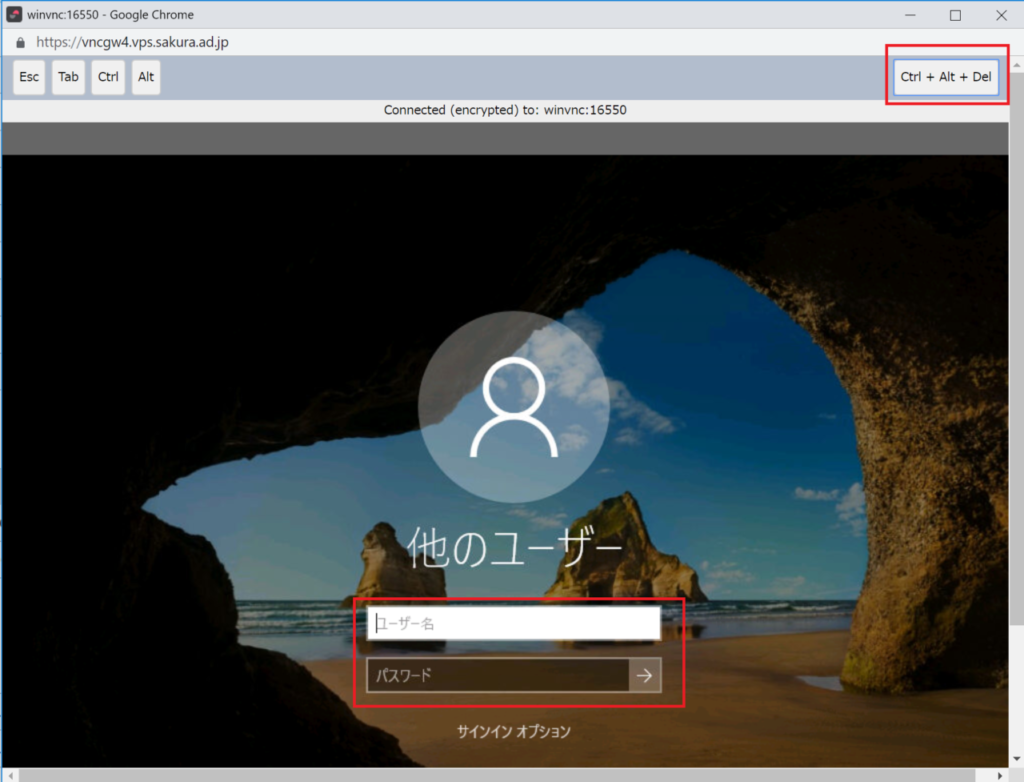
以上で終了です。簡単ですね♪ ただ、これだとサーバー管理者以外も、サーバーメニューに触れてしまいます。そこで一般ユーザには「リモートデスクトップ接続」してもらう事にします。
リモートデスクトップ接続
会社や自宅のパソコンからリモートデスクトップ接続する方法をご説明致します。
まずデスクトップメニューの「〇」(Cortana)をクリックし「リモート」と入力し、現れた「リモートデスクトップ接続」を選択します。
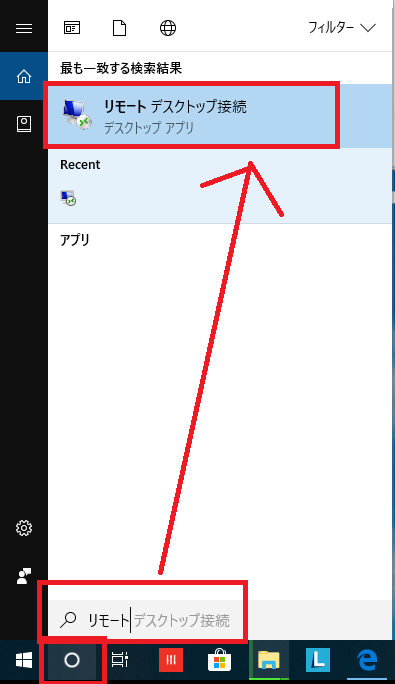
コンピュータ名に、先の「仮登録完了のお知らせ」メールに記載してあるIPアドレスを入力します。
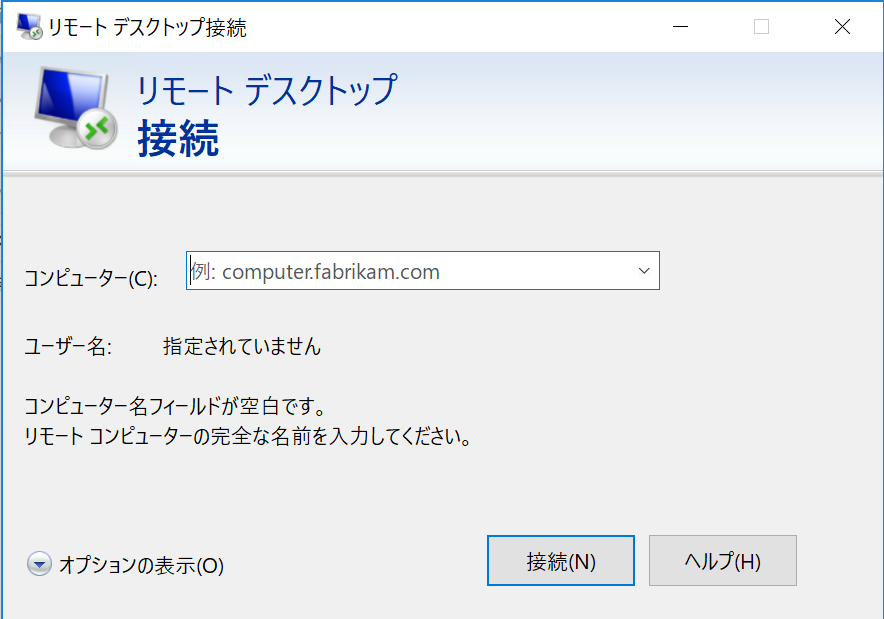
先の「仮登録完了のお知らせ」メールに記載してあるログインID、パスワードを入力します。

以上でリモートデスクトップ接続ができました。
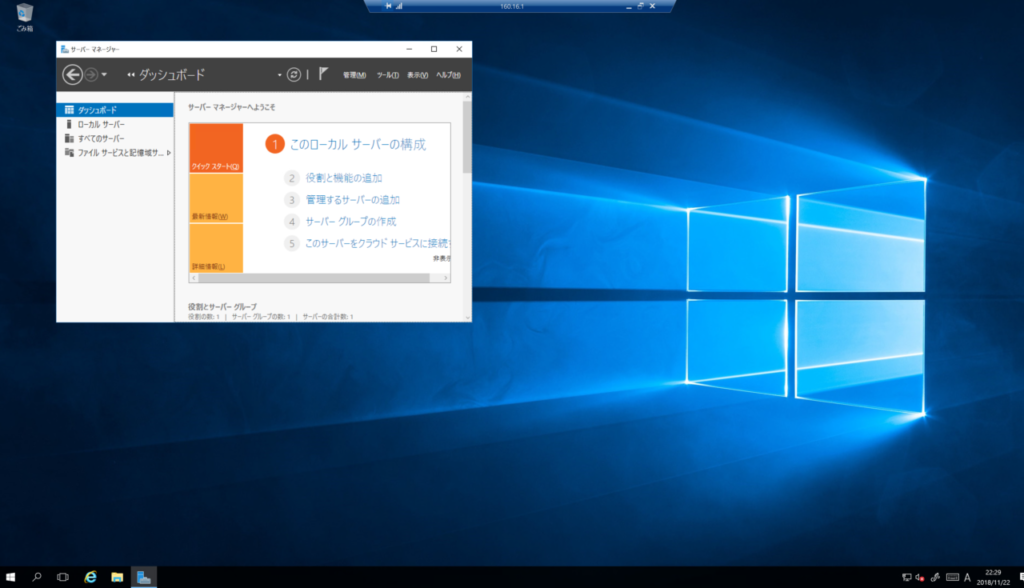
これだけ簡単だと便利ですよね。値段も手ごろですし、IT系以外の企業様が、自身でクラウドサーバーを構築したい場合におススメの方法です♪