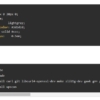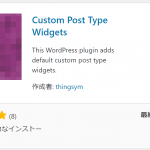著作権対応 透かし画像・文字を追加するプラグインEasy WaterMark

写真の著作権保護で透かし文字を画像に埋め込む面倒な作業を自動化するプラグインを紹介いたします。
なお、このプラグインはUpload済みのメディアファイルを直接編集して透かし文字を入れてしまいます。必ず事前にすべての画像をバックアップしておいてください。
プラグイン名:Easy WaterMark
使い方を以下に説明いたします。
1.インストール
プラグインの新規追加から「Easy WaterMark」をインストールし有効化します。

2.「Easy WaterMark」の設定
「設定」>「Easy WaterMark」を選択すると以下の画面が表示されます。
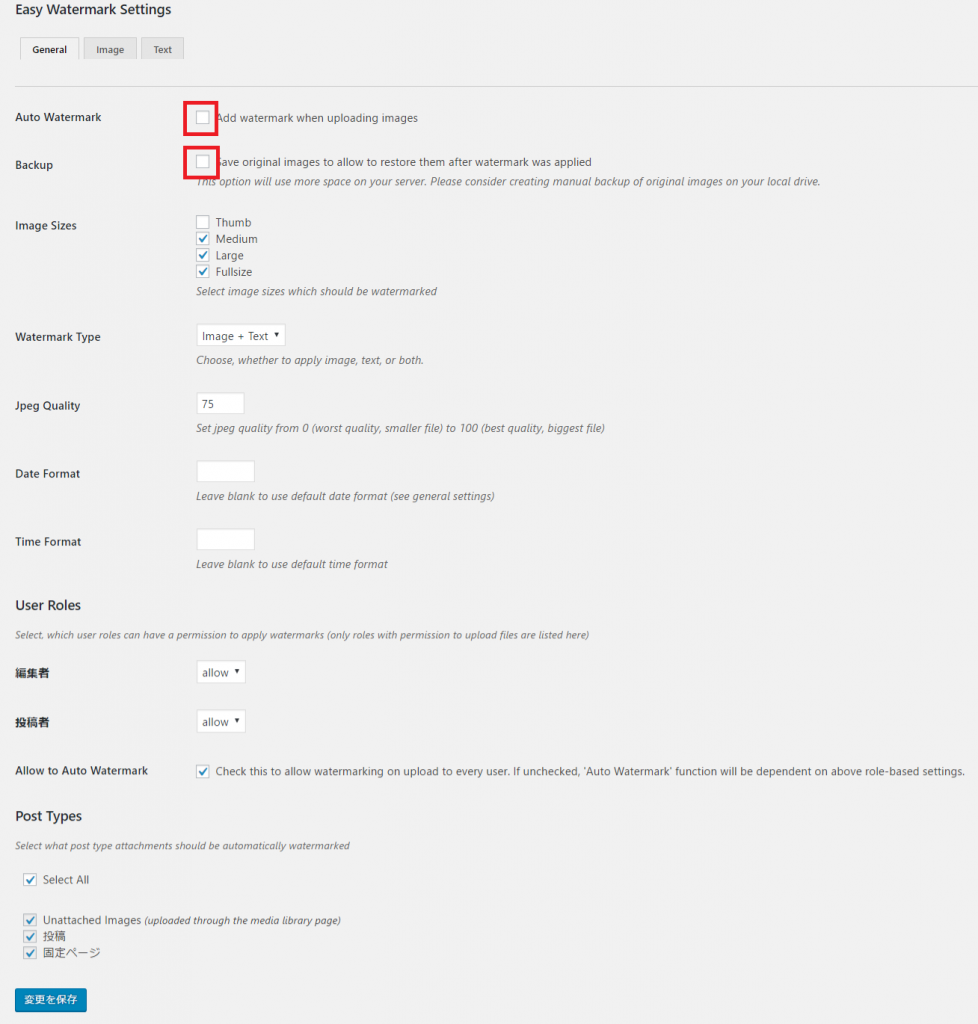
設定1.Auto Watermark
アップロード時に自動的にウォーターマークをつけるオプションです。便利ですが入れたくない画像にもうっかり入れてしまう可能性がありますので外しておいた方が無難です。
設定2.Backup
ウォーターマークをつける前の画像をバックアップ保存するオプションです。安全ですがサーバー容量を圧迫する可能性がありますのでオリジナルイメージはローカルに保存することを検討してください。筆者は外しました。
設定3.Image Sizes
ウォーターマークをつける画像の種類・サイズを選択するオプションです。小さなサムネイル画像などはチェックを外しておきましょう。
設定4.Watermark Type
ウォーターマークのタイプを選択します。
・Text:テキスト・文字列
・Image:登録した画像
・Image + Text:登録した画像と文字列
設定5.Post Types
設定1の自動的にウォーターマークを設定した場合、どの投稿のタイプの画像にウォーターマークをつけるかを指定するオプションです。
設定が終了すれば「設定を保存」ボタンを押してください。
3.ウォータマークの設定
次に「Text」タブを選択します。(画像のウォータマークを入れたい場合は「Image」タブを選択してください)
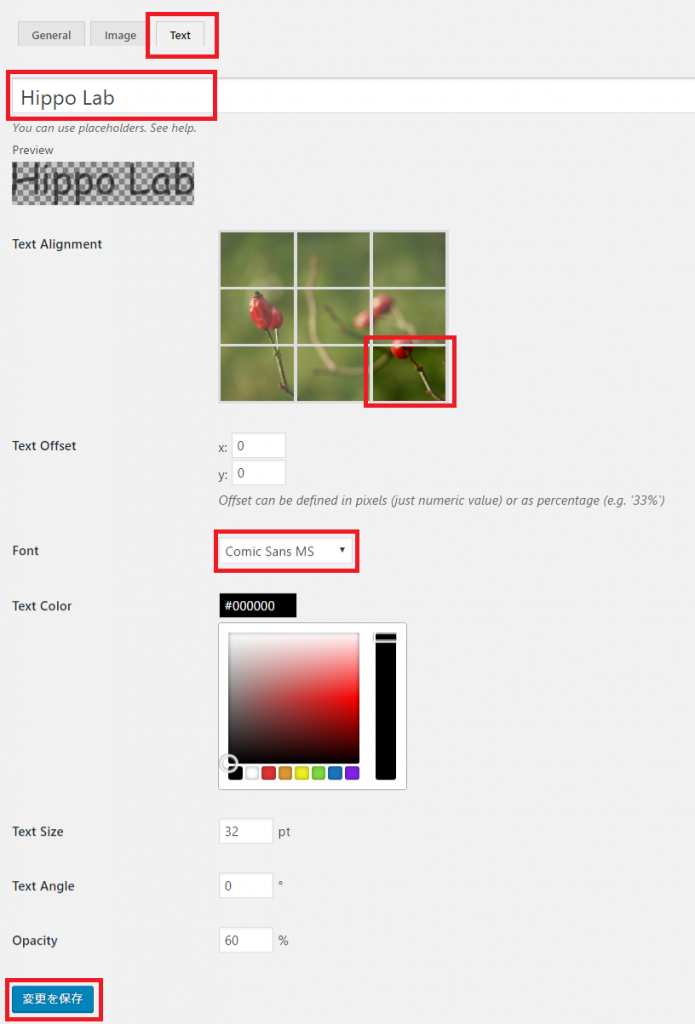
上記設定はわかりやすいと思うので説明を割愛します。筆者は上図の赤枠のように設定しました。
4.一括でウォータマークを追加する場合
既にアップロード済みのメディアファイルに一括でウォーターマークを入れたい場合は「メディア」>「Easy WaterMark」を選択してください。「Start」ボタンを押すと開始します。
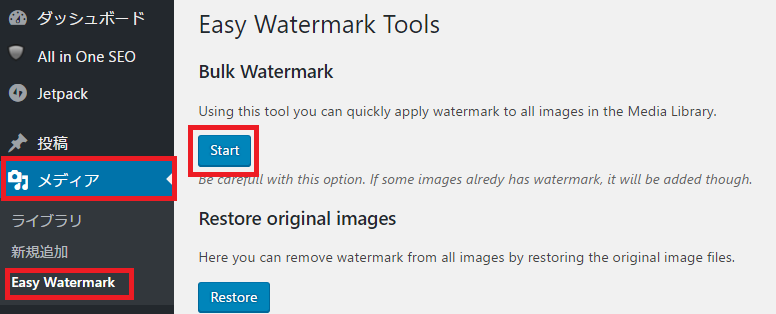
5.個別(複数選択可能)でウォータマークを追加する場合
「メディア」を選択し「リスト」表示に変更してください。下図の様に「一括操作」のプルダウンに「Easy WaterMark」が現れます。あとは対象の画像にチェックをいれて「適用」ボタンを押せばウォータマークが追加されます。
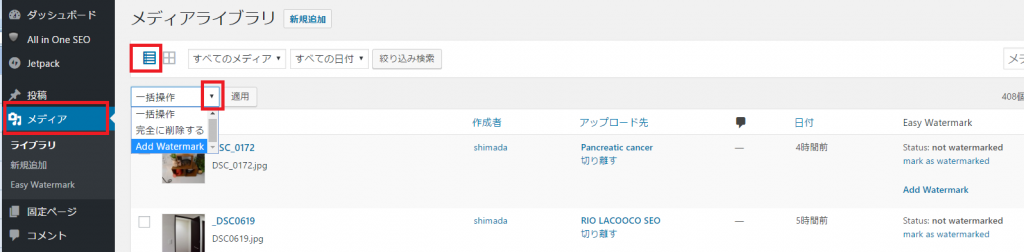
なお筆者の環境では若干挙動が不安定でした。「設定1.Auto Watermark」のオプションを外したはずなのに、いつの間にかオプションが復活してしまいアップロードした画像に勝手にウォータマークが入ってしまいました。そこで「Easy WaterMark」のプラグイン自体を「無効化」し対応しました。コチラの方が安全、かつ負荷も下がるので、使用するときだけ「有効化」する使い方が良いと思います。