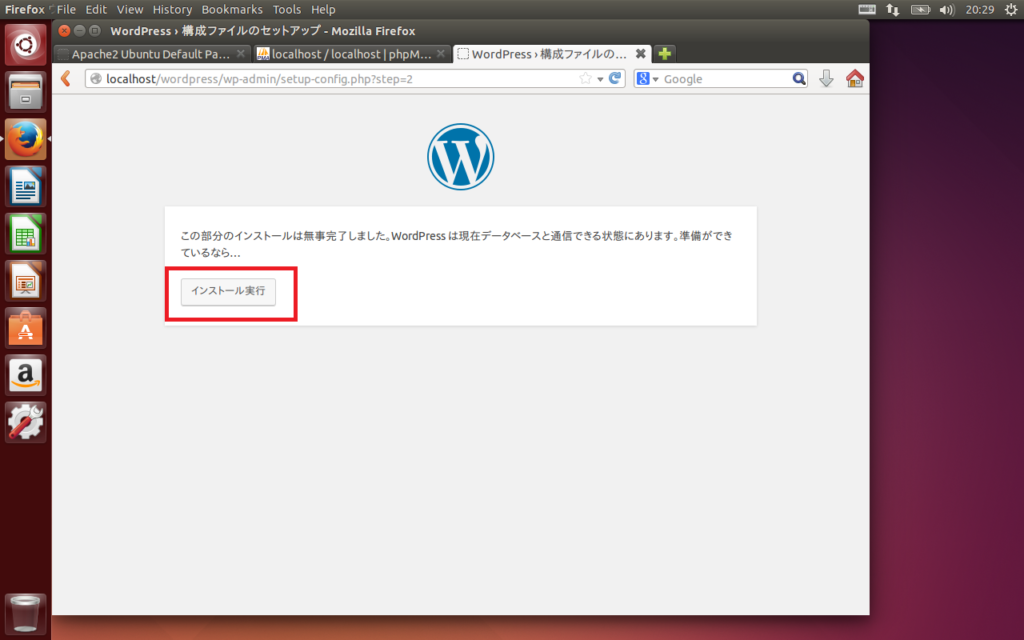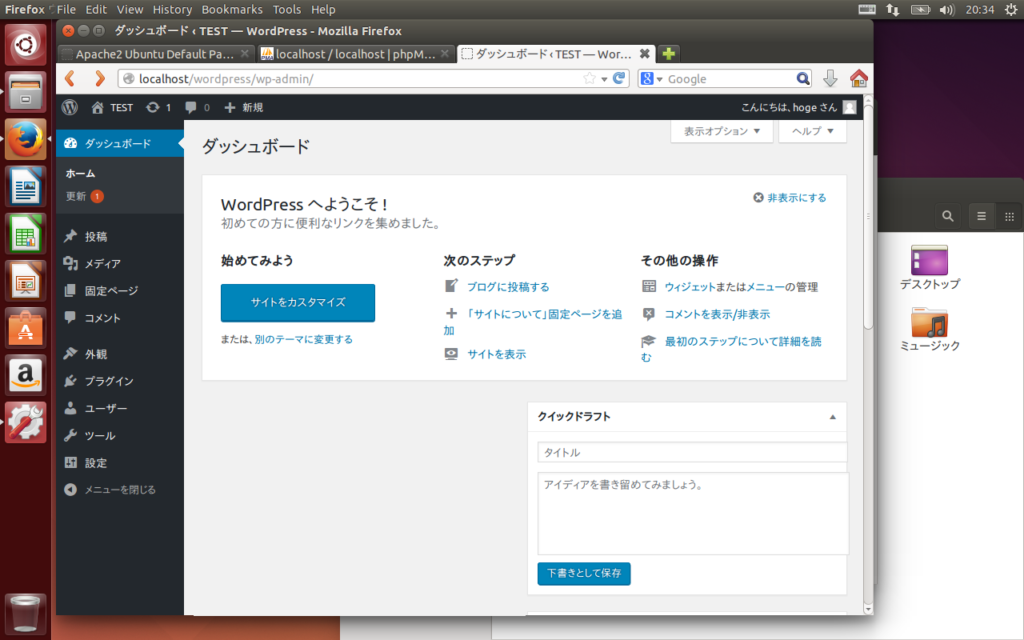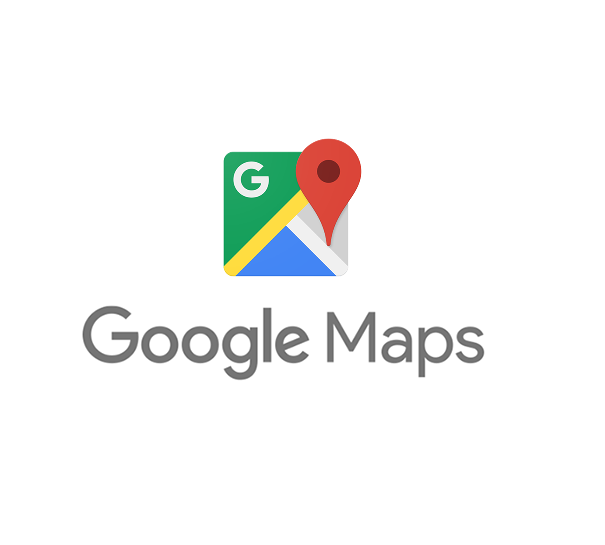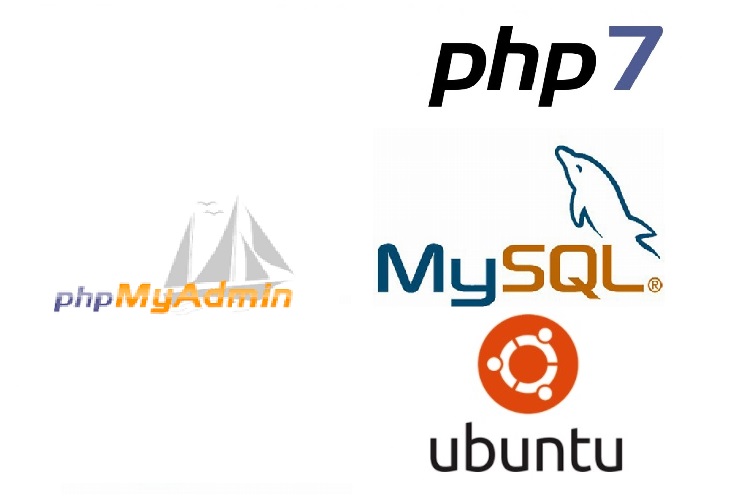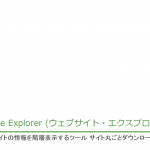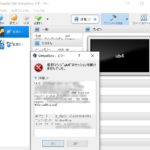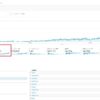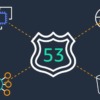VirtualBox Ubuntu環境にWordPressをインストールする方法
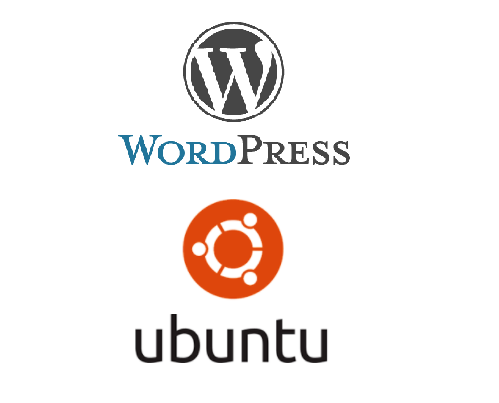
VirtualBox Ubuntu環境にWordpressをインストールする方法です。なお私の環境は、以下の通りです。
Oracle VirtualBox 5.2.8
Ubuntu 14.04 LTS
Apache/2.4.7 (Ubuntu)
PHP 7.0.29-1+ubuntu14.04.1+deb.sury.org+1
MySQL 5.7.22
インストール
1. phpMyAdminに入り「データベース」タブを選択します。
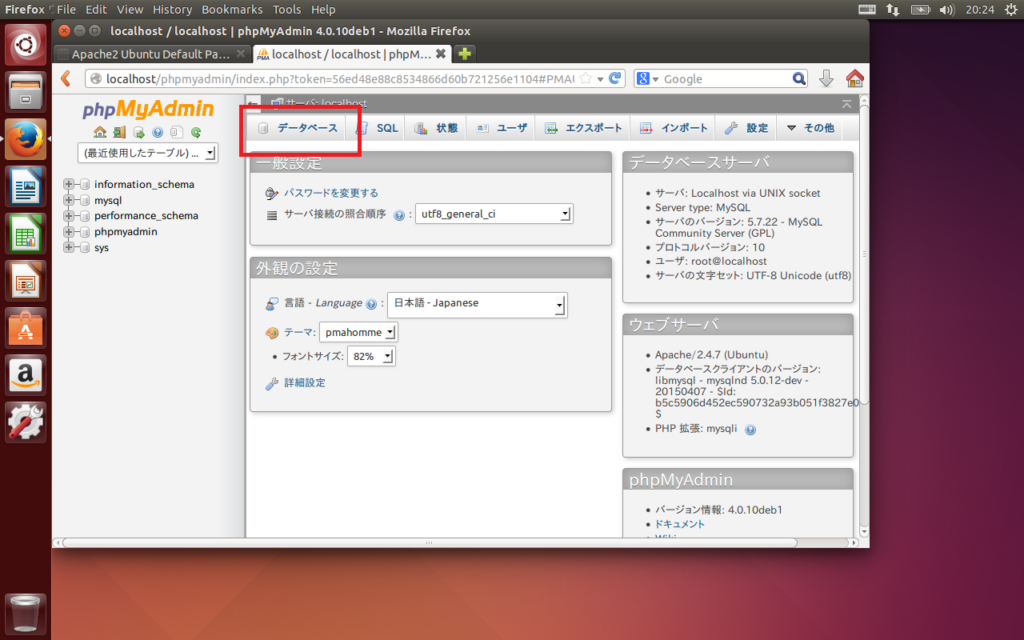
2.任意のデータベース名(ここでは「wp_mysql」とした)を入れ、日本語環境にあわせ「utf8mb4_general_ci」を選択し「作成」ボタンを押します。
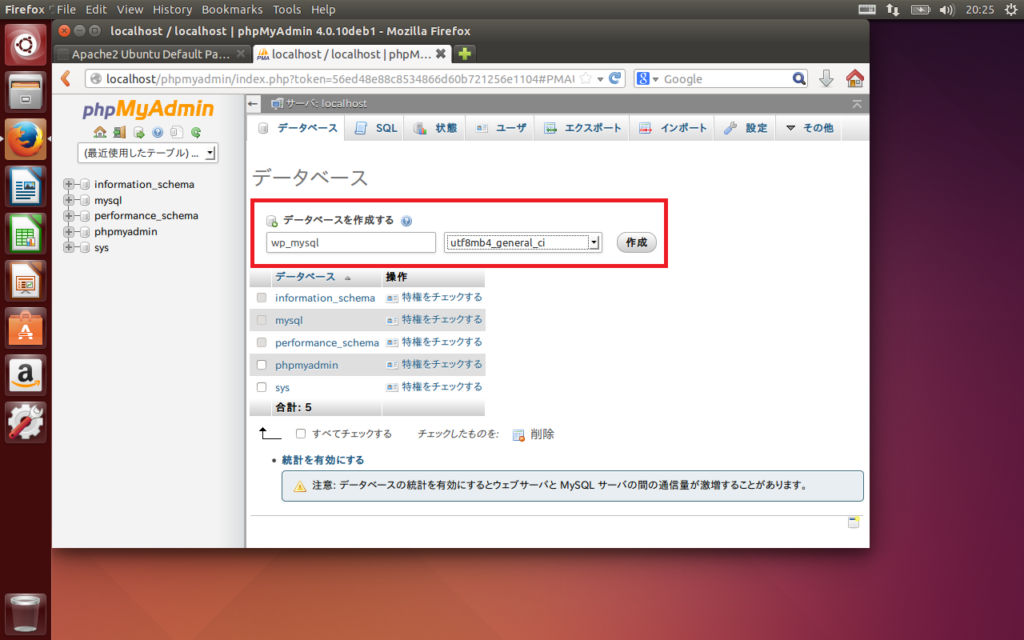
以上でデータベースの作成は完了です。
3.ルートユーザになりドキュメントルートへ移動する。
コンソールから以下のコマンドを実行してください。
$ sudo su - # cd /var/www/html
4.最新のWordpressをダウンロードする。
以下のコマンドを実行し、最新の日本語版Wordpressをゲットします。
# wget https://ja.wordpress.org/latest-ja.tar.gz
5.tarファイルを展開します。
# tar -xzvf latest-ja.tar.gz
6.パーミッションの指定
以下の通り、展開したフォルダ「wordpress」にパーミッションを設定します。
(注:VMのローカル環境なので乱暴に777指定しちゃっています(;^ω^) もし公開環境の場合は、危険なので正しくパーミッションを指定してくださいね。)
# chmod -R 777 wordpress/
7.ブラウザでアクセスし「さあ、始めましょう」ボタンを押します。
なお手順通りなら、アクセス先のURLは「http://localhost/wordpress/」となります。
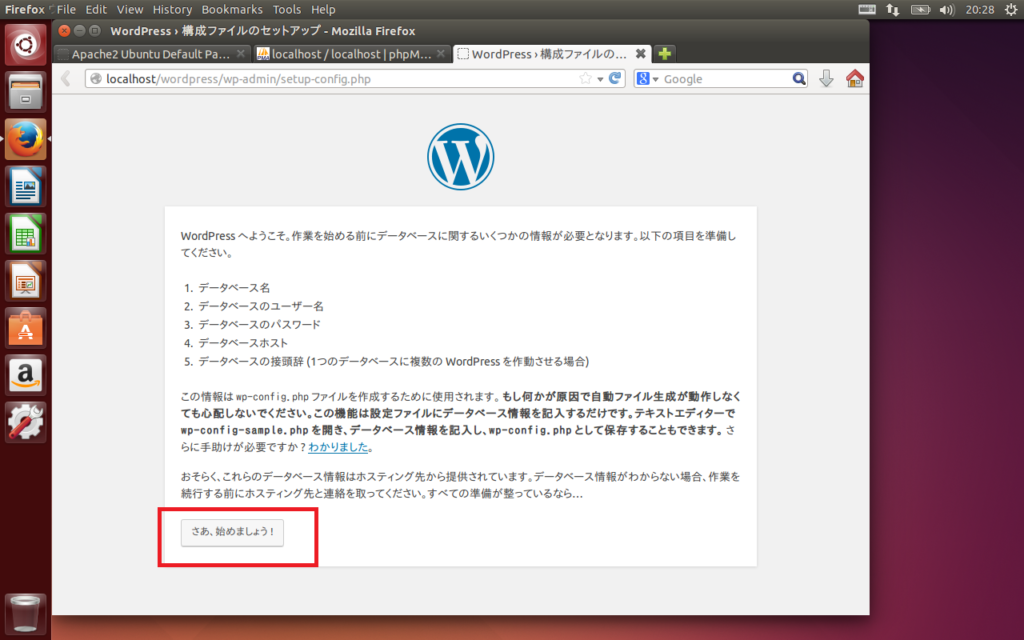
8.データベース名に先ほど作成した名前(ここでは「wp_mysql」)を入力、また、データベースの「ユーザ名」と「パスワード」を入力します。

10.任意の「サイトのタイトル」「ユーザ名」「パスワード」を入力し、自身の「メールアドレス」も入力します。
(ここでパスワードが脆弱な場合、「脆弱なパスワードを使用」にもチェックを入れます。)
最後に「Wordpressをインストール」ボタンを押してください。
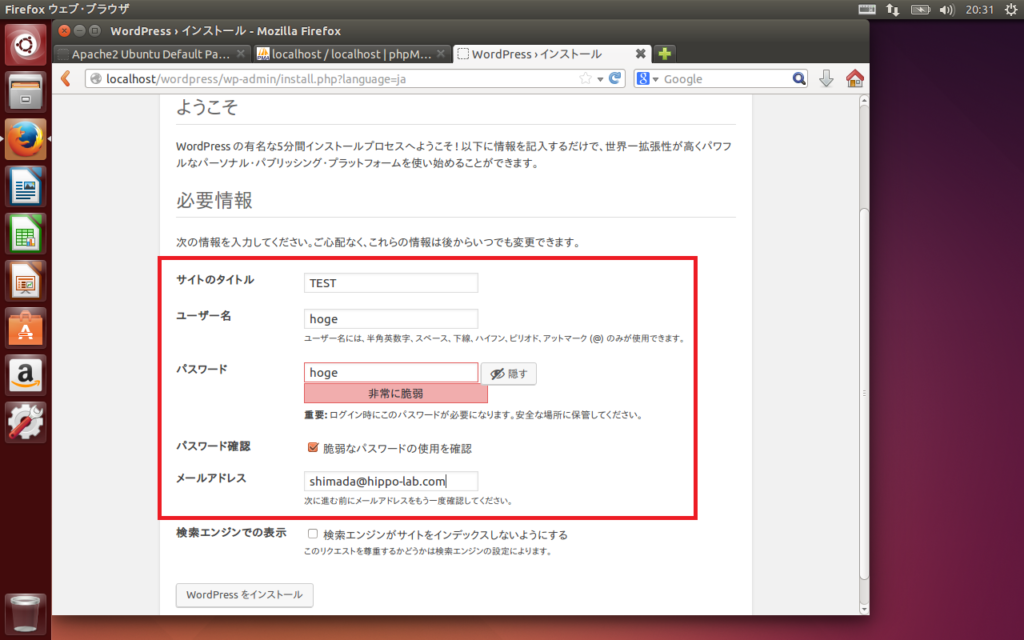
11.「インストールに成功しました」という文言を確認し、「ログイン」ボタンを押します。

12.先ほどの10番で入力した「ユーザ名」と「パスワード」を入力し「ログイン」してください。
(この時「ログイン状態を保存する」にチェックを入れておくと、次回ログイン時より入力を省けます)
以上です。