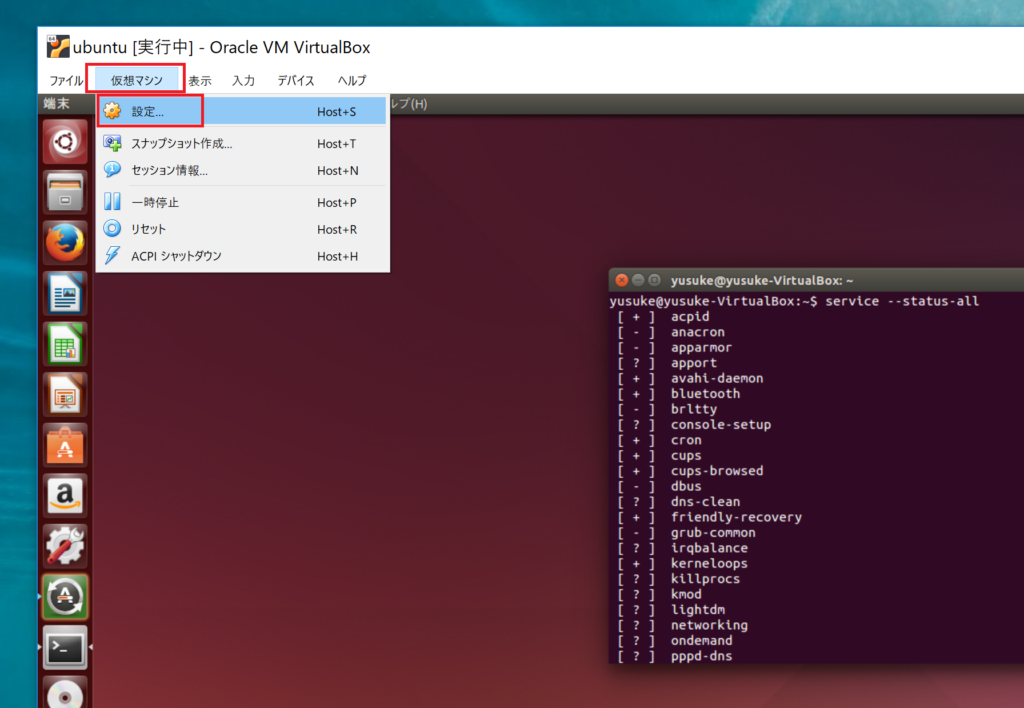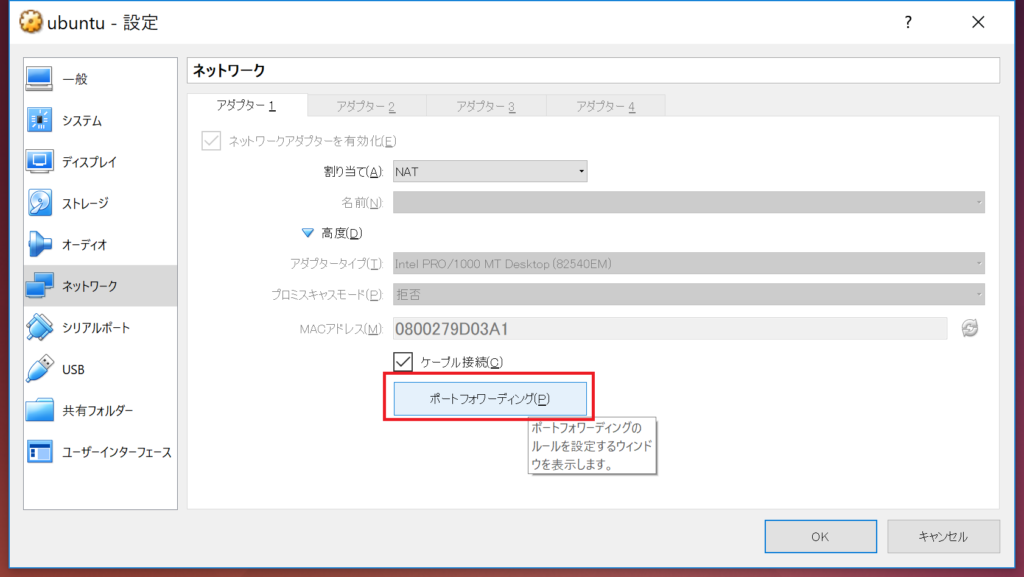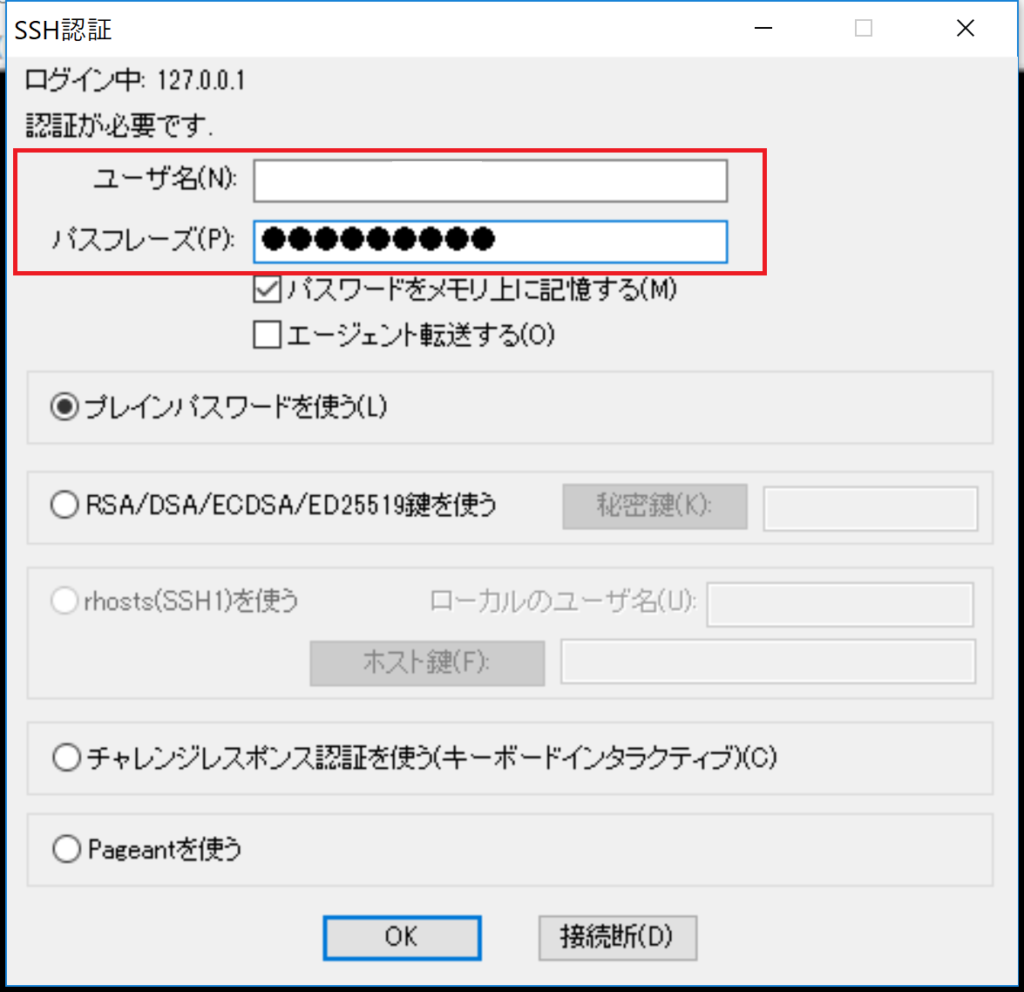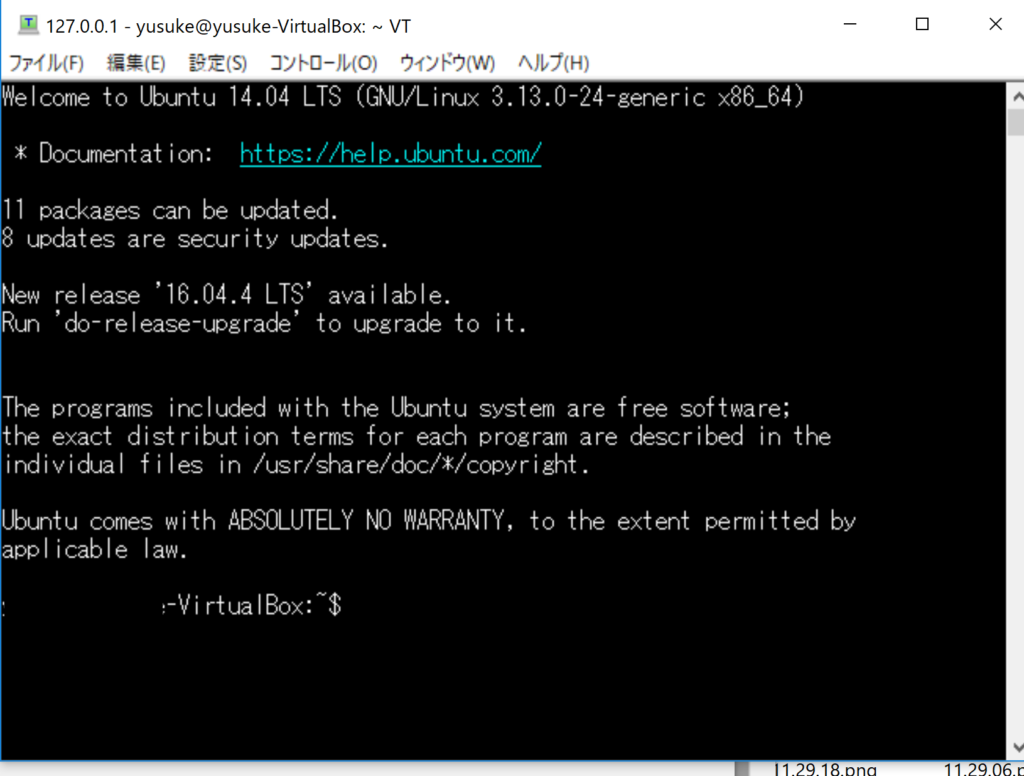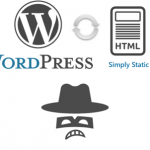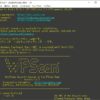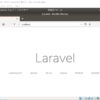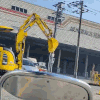VirtualBoxのUbuntu(14.04 LTS)にTera TermでSSH接続する手順

VirtualBoxのUbuntuにSSH接続する手順です。ターミナルには「Tera Term」を選びました。
まず環境情報です。
Oracle VirtualBox 5.2.8
Ubuntu 14.04 LTS
SSHサーバーのインストール
SSHで接続するためにUbuntuに「openssh-server」というサービスをインストールします。
まずUbuntu上のターミナルを開きます。「term」と検索し「端末」を選択してください。
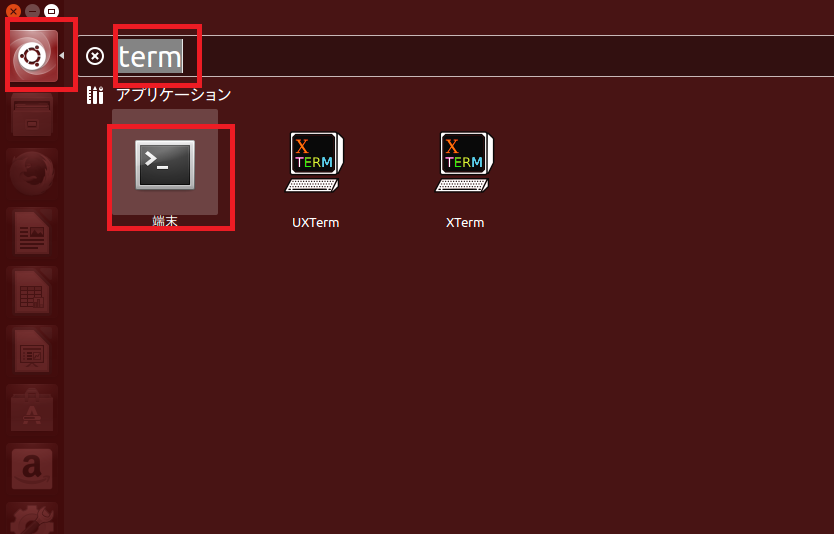
以下のコマンドを入力しopenssh-serverをインストールします。
sudo apt-get install openssh-server
「sudo」コマンドを実行する為、初回のみパスワードが聞かれます。ご自身のパスワードを入力ください。その後、実行確認プロンプトが表示されるので「Y」と入力します。
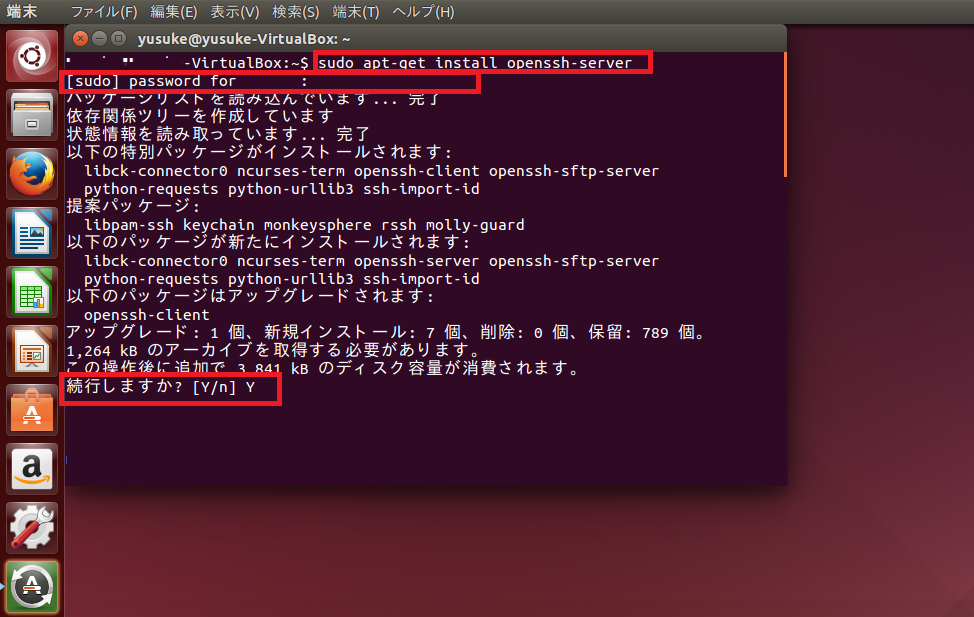
以上でsshサーバの導入は完了ですが、念のためインストールが完了したか確認してみましょう。
以下のコマンドを入力し、sshサービスの実行状態を確認してください
sudo service ssh status
ssh start/running, process nnnnn(nは数字)と表示されればOKです。
仮想マシンの設定変更
仮想マシンとホスト端末が通信できるようにNATのポートフォワーディングを設定していきます。
左ペインより「ネットワーク」を選択し、「高度」オプションを表示します。

右上の「+」アイコンをクリックし、追加されたルールのホストポートを「33333」、ゲストポートを「22」と設定します
※ゲスト(Ubuntu側)のポート「22」はsshのポートです。
※ホストのポートは「33333」でなくてもOKで好きな任意のポート番号を選べます。ただし既に使われていないポートを選ぶ必要がある点に注意してください。
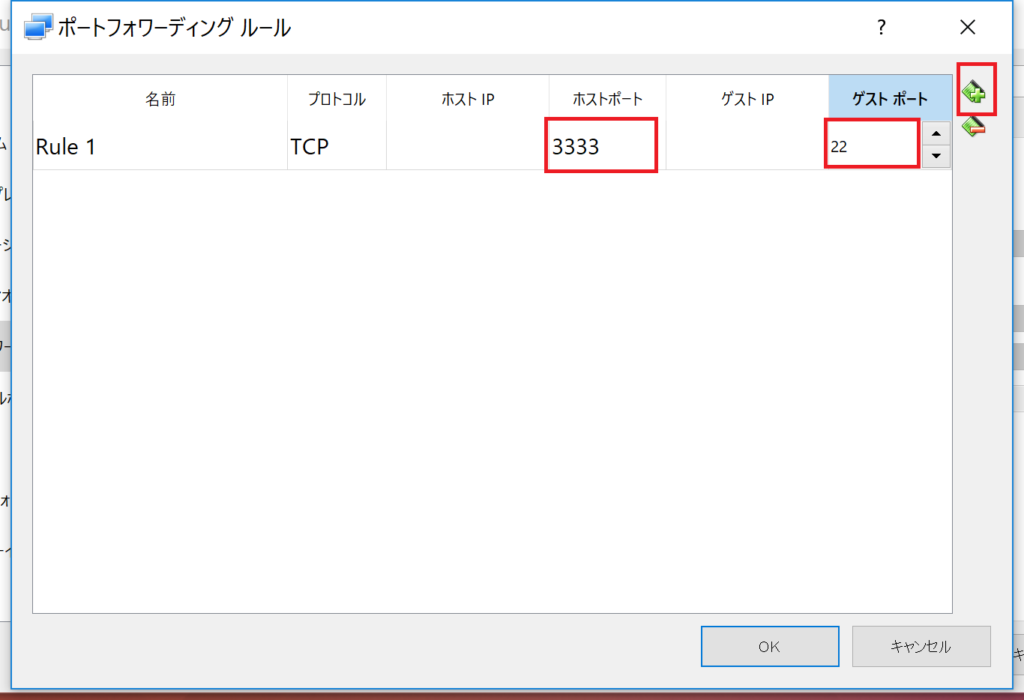
以上で仮想マシン側の設定も完了です。
Tera Termで接続してみる
Tera Termを起動し「127.0.0.1:33333」に接続します。
※コロン以下の「33333」は上記で設定したホストのポート番号です。
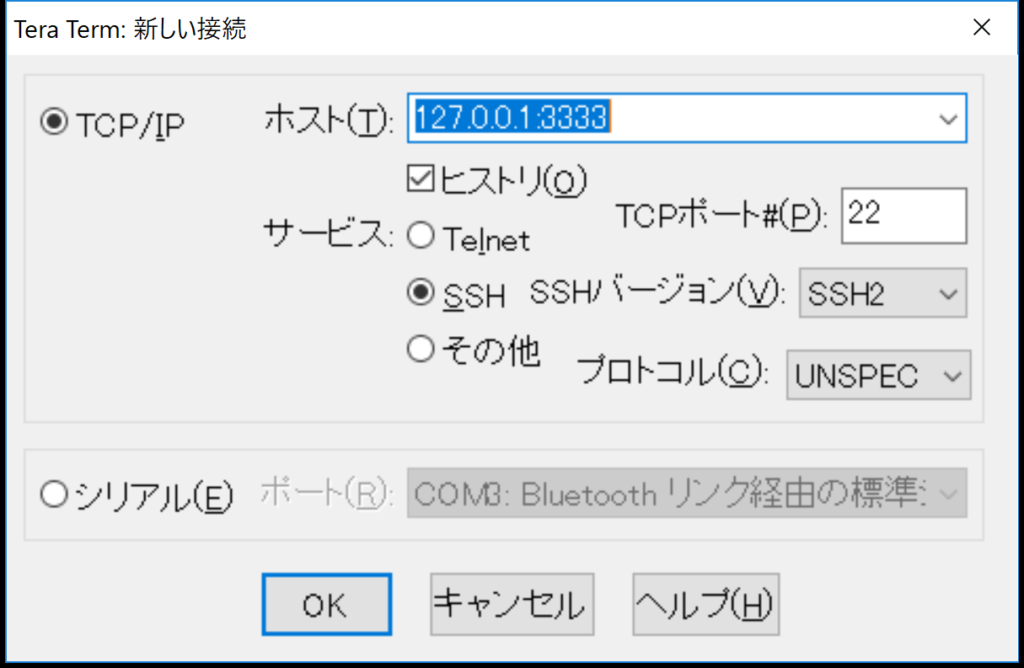
;============================================= ; Description : SSH Auto login ; Author : Hippo-lab ; Created : 2018/04/16 ;============================================== ;; 接続先ホスト/ユーザ名/パスワード設定 HOSTADDR = '127.0.0.1' USERNAME = '(ユーザ名)' PASSWORD = '(パスワード)' INITFILE ='(INIファイルのフルパス)' ;============================================== ;; ①コマンド組立て COMMAND = HOSTADDR strconcat COMMAND ':33333 /ssh /2 /auth=password /user=' strconcat COMMAND USERNAME strconcat COMMAND ' /passwd=' strconcat COMMAND PASSWORD strconcat COMMAND ' /F=' strconcat COMMAND INITFILE ;; ②接続 connect COMMAND ;; ③マクロ終了 end
※ご自身のユーザ名、パスワードを設定してください。なお「INIファイル」はTeraTermの設定ファイルの事です。詳細は以下の記事をご参照下さい。
TeraTermマクロでSSHコンソールに自動ログインする方法