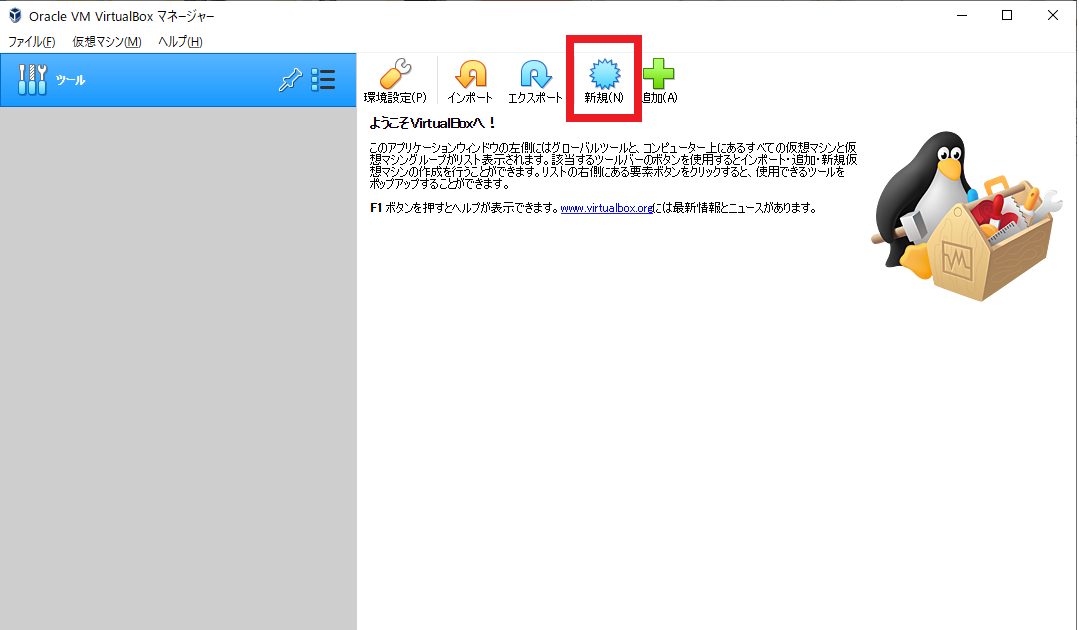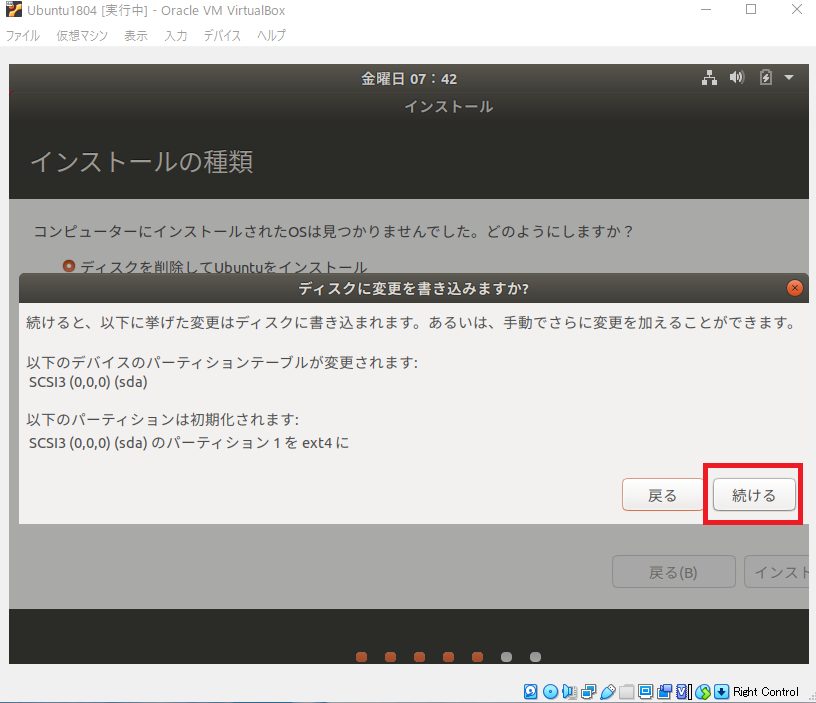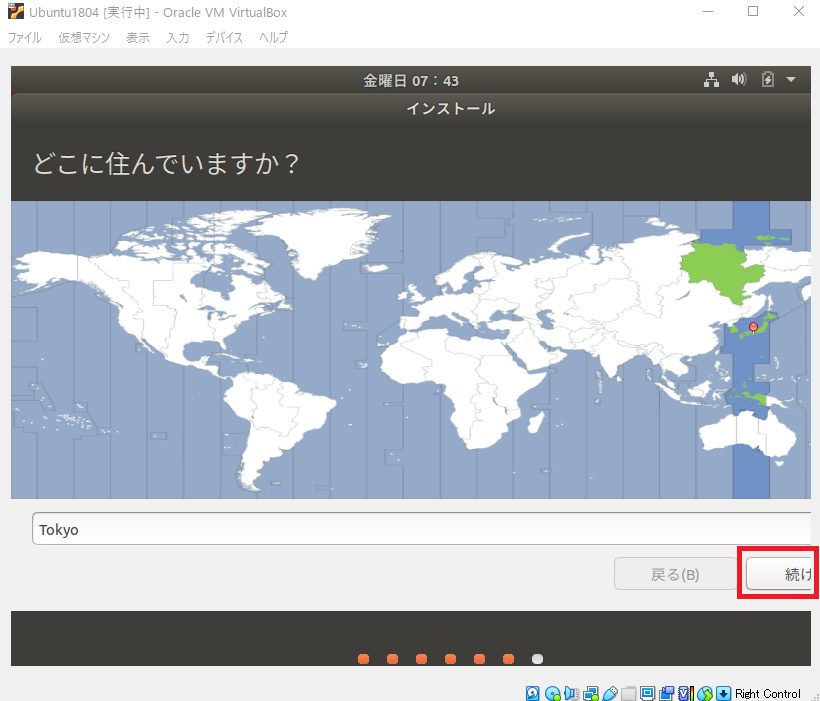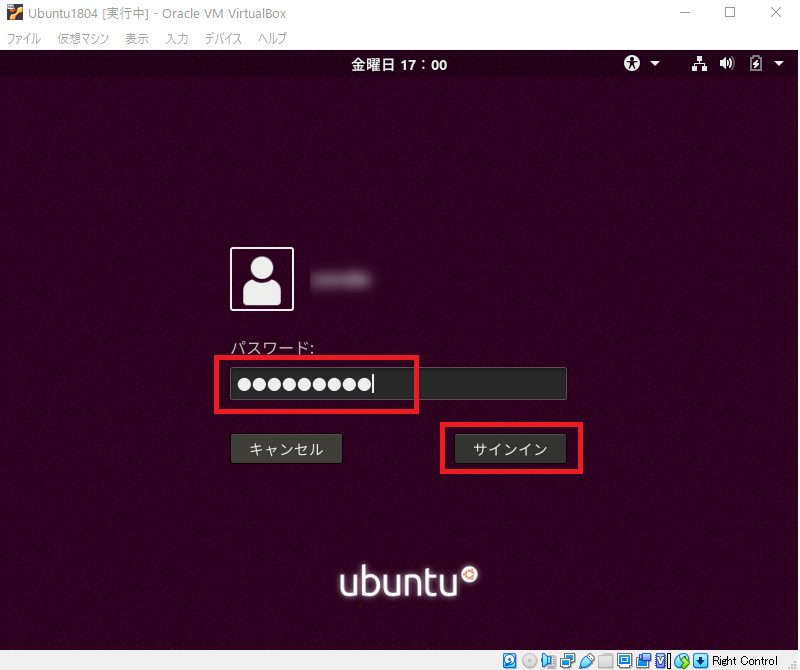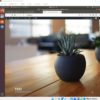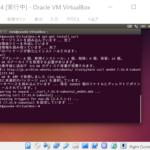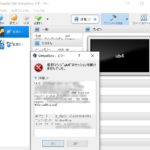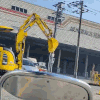WindowsのVirtualBoxにUbuntu 18.04 LTSをインストール
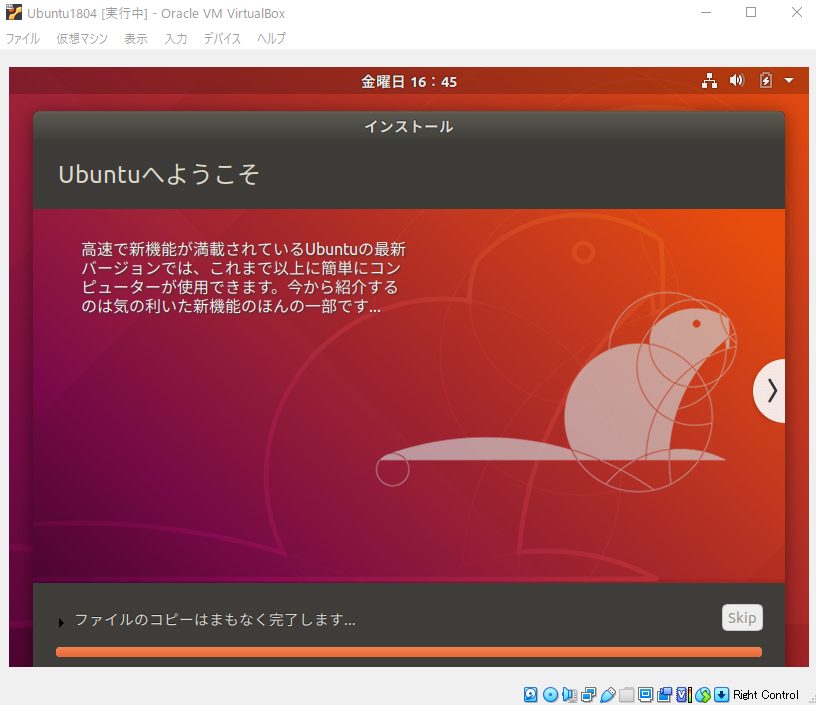
まずはWindowsのVirtualBoxにUbuntu 18.04 LTSをインストールしてみました。以下、備忘の為の自分用の( ..)φメモメモですが公開します。
Oracle VirtualBox 6.1.8
ubuntu-ja-18.04.3
インストール手順
まず以下から日本語Remixとなるubuntu-ja-18.04.3のisoファイルをダウンロードしました。
https://www.ubuntulinux.jp/download/ja-remix
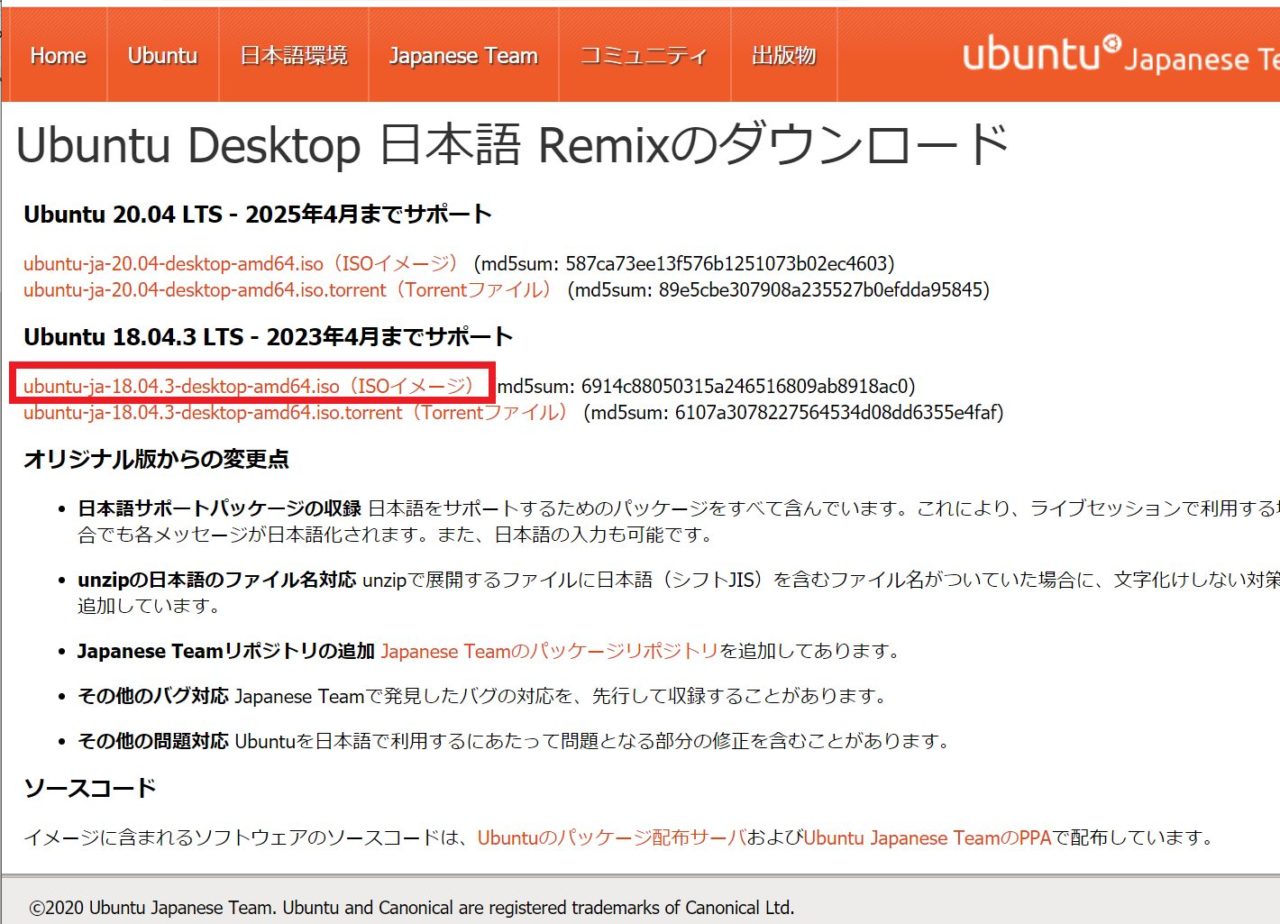
「タイプ」をLinux、「バージョン」をUbuntu(64-bit)を選択。なお名前は任意で大丈夫です。
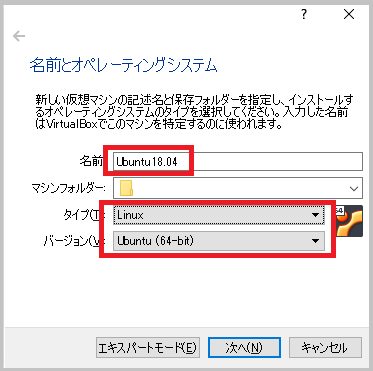
メモリーサイズを指定します。私は16Gbyte中、4Gbyteを割り当てました。
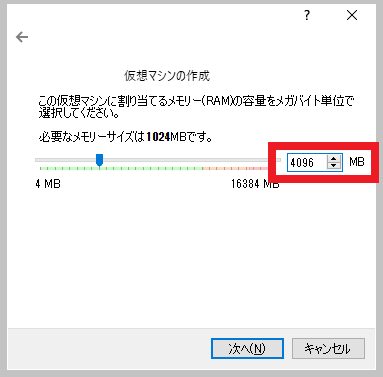
「仮想ハードディスクを作成する」を選択します。
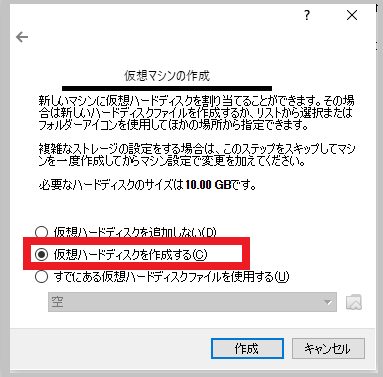
デフォルト「VDI」のまま、「次へ」を選択します。
(個人的にはVMDKを選択したい気持ちもありますが。。なにせ昔、VMWareをよく利用していたので(笑))
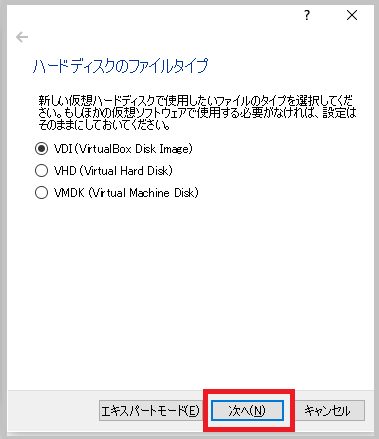
デフォルトのまま「次へ」を選択。
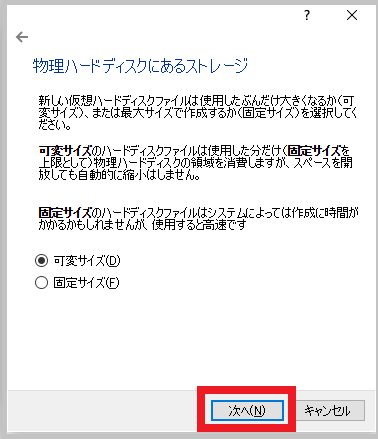
ここもデフォルトのままで良いでしょう。「次へ」を選択します。
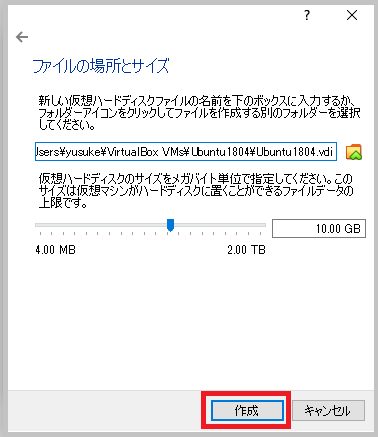
仮想マシンが作成されました。ここにOSをインストールしていきます。まずは「起動」してください。
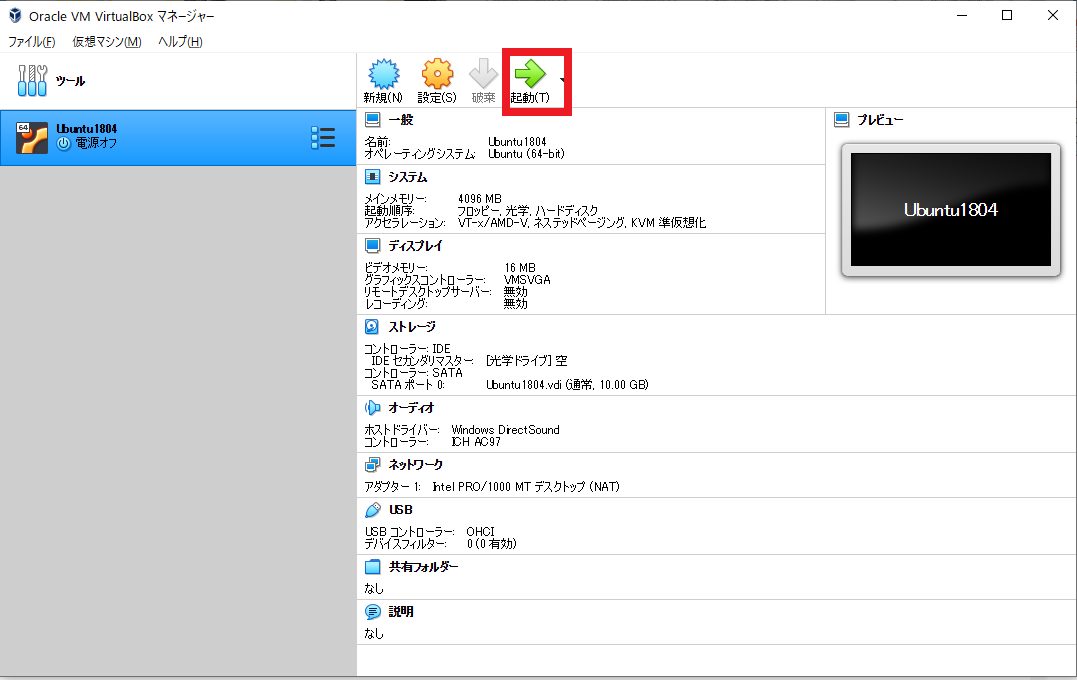
ここで、最初にダウンロードしたインストーラー(isoファイル)を選択し「起動」します。
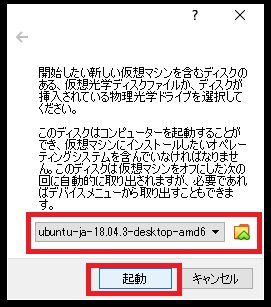
「日本語」を選択し「Ubuntuをインストール」します。
※ちなみに2020/6現在、日本語は一番下にあり隠れてました(笑)
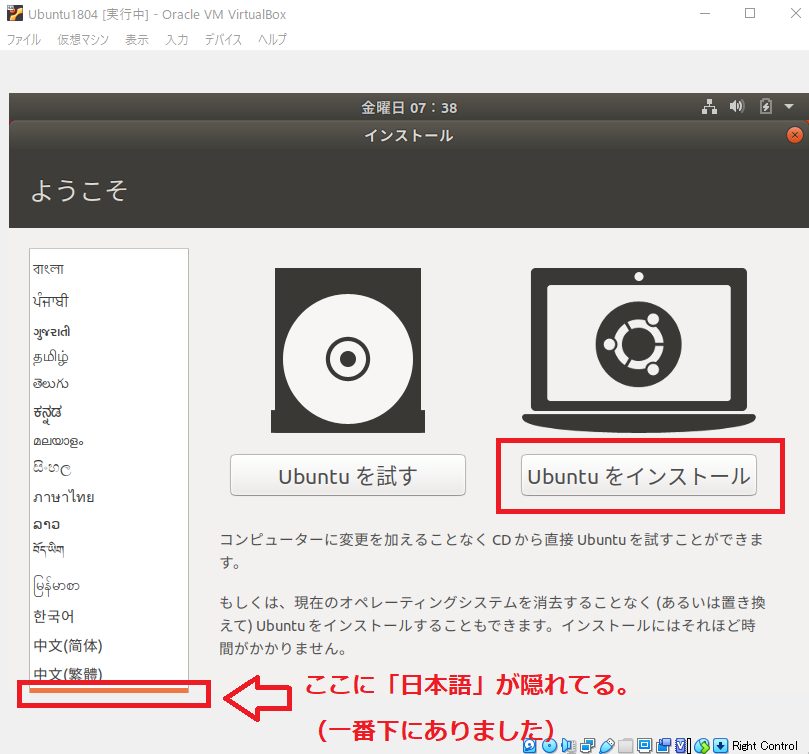
大部分の人はデフォルトのままでOKだと思います。「続ける」を選択してください。
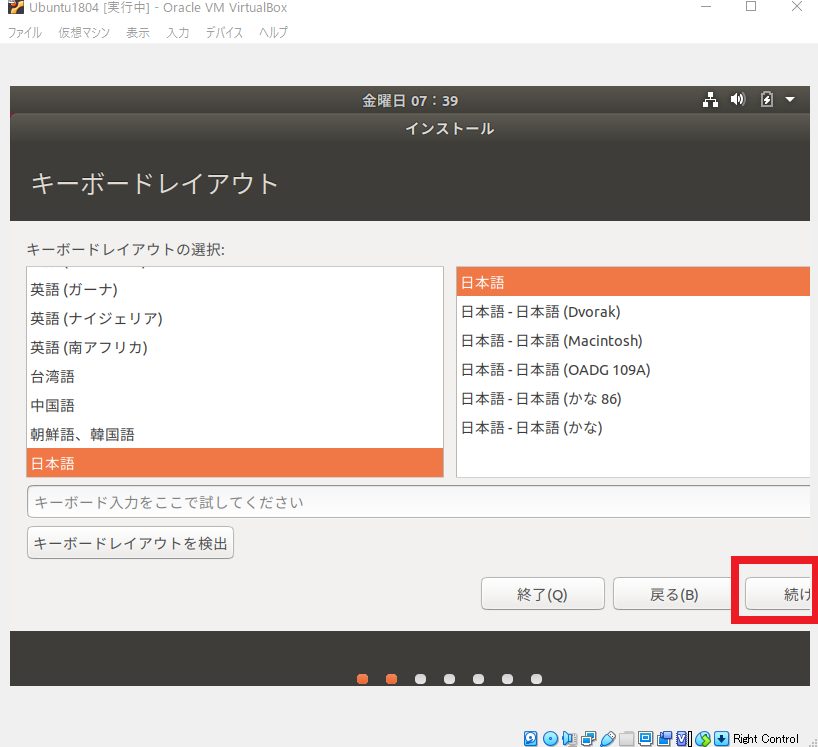
ここはデフォルト「通常インストール」で良いですが、私はLAMP環境が欲しいだけです。
つまり軽いほうが良いですよね。そこで「最小インストール」を選択しました。
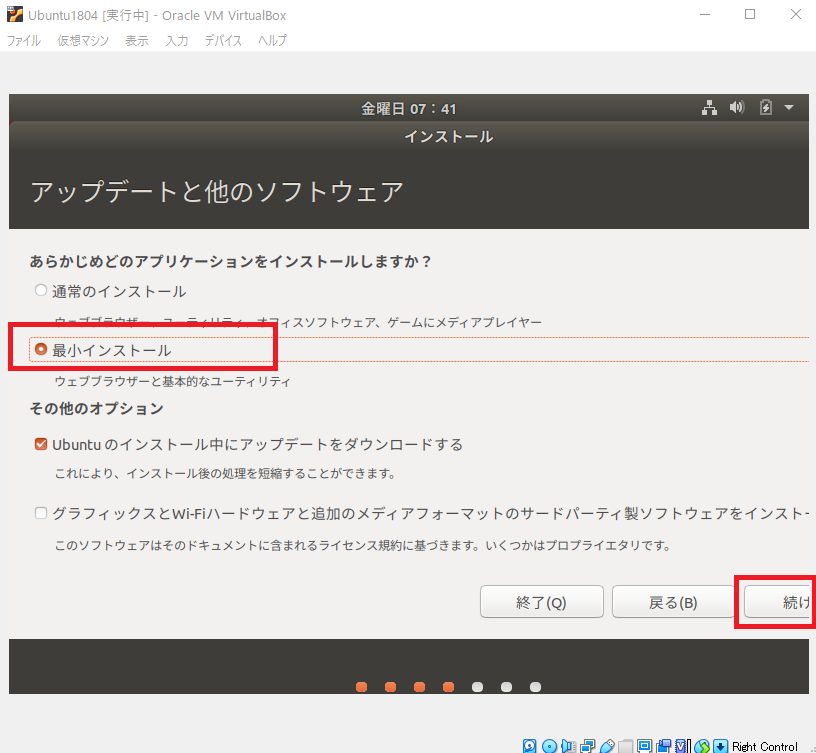
デフォルトのまま「インストール」を選択してください。
※なお警告文を見てギョッとする人いるかも(*´з`)。これは仮想マシンのディスクの事なので削除しても大丈夫です。
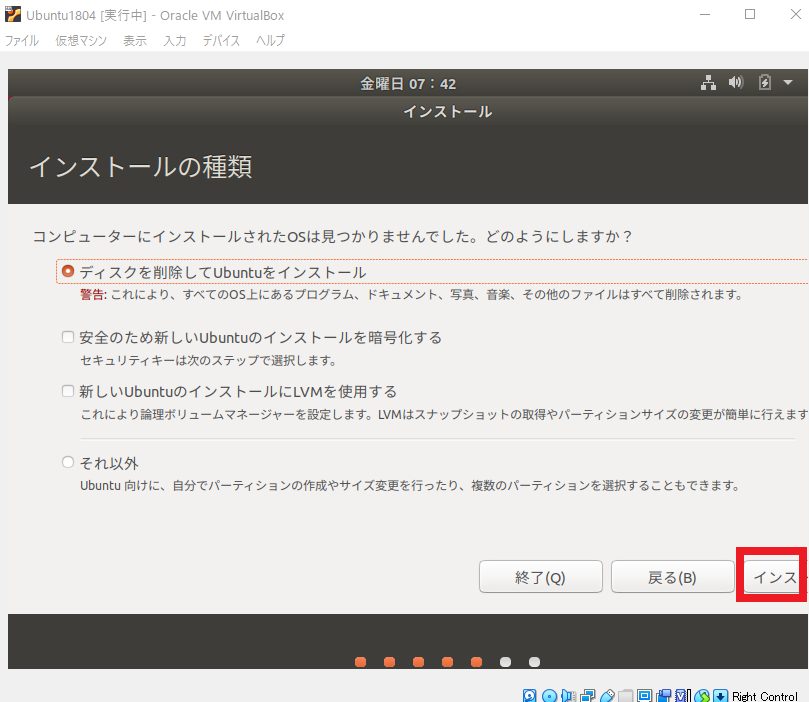
「ユーザ名」と「パスワード」を入力し「続ける」を選択します。

インストールが始まります。暫くすると完了画面が現れるので「今すぐ再起動する」を選択してください。
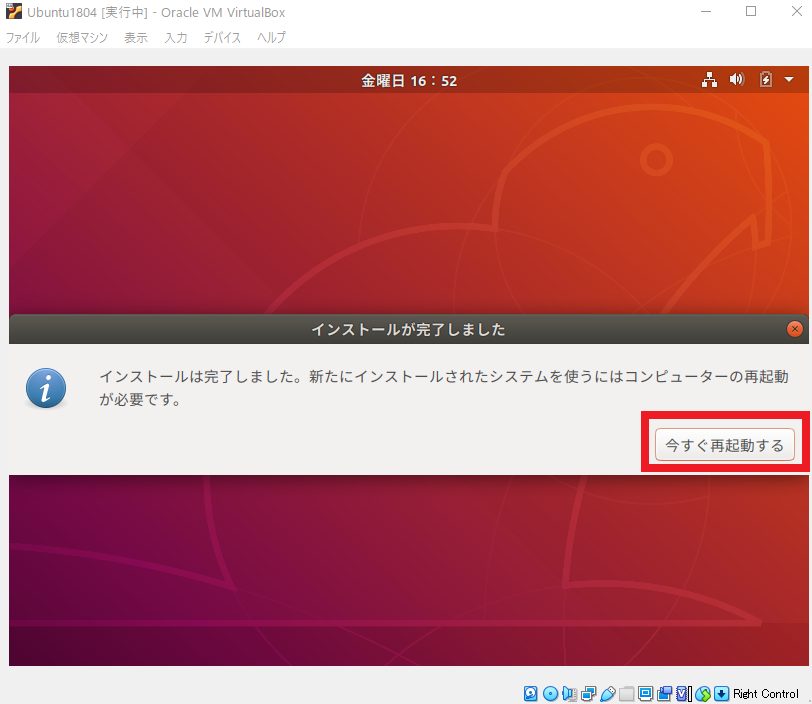
いくつか新機能の紹介画面が表示されますが、どんどん「次へ」でスキップしていきます。
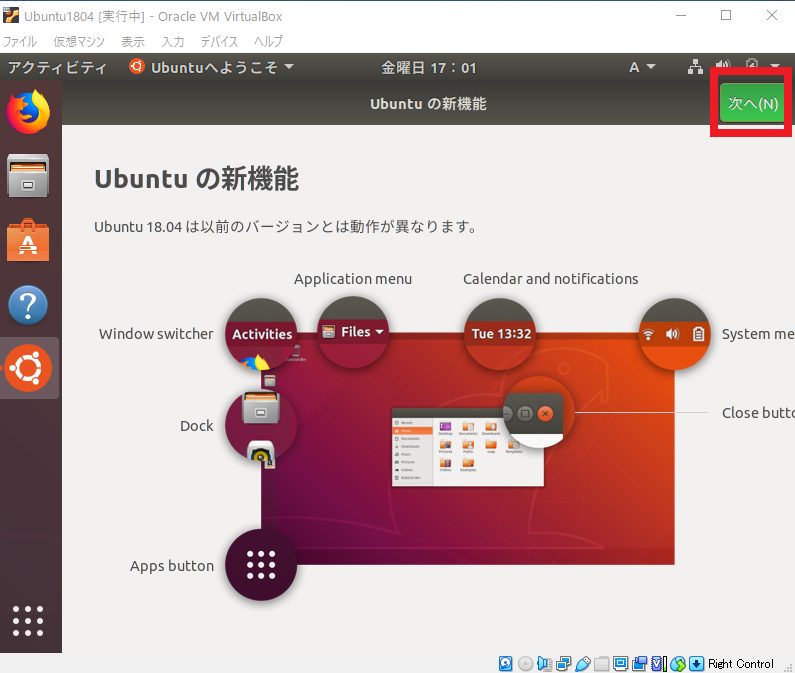
すこし遅れて「ソフトウェアの更新」画面が表示されます。「今すぐインストール」を選択してください。

以上でUbuntu 18.04のインストールは完了しました。
Ubuntuのツール「Guest Additions」をインストール
「VirtualBox Guest Additionsツール」とはホストOSとゲストOS間のより緊密な統合を行いVirtualBoxの使い勝手を向上させてくれるツールです。これもインストールしておいた方が良いでしょう。
まずファイルメニューの「デバイス」>「Guest Additions CD イメージの挿入」を選択します。

次に「実行する」を選択すると認証を求められるのでパスワードを入力すればインストールされます。最後に「Press Return to close this window」と表示されるので「リターンキー(Enterキー)」を押してください。
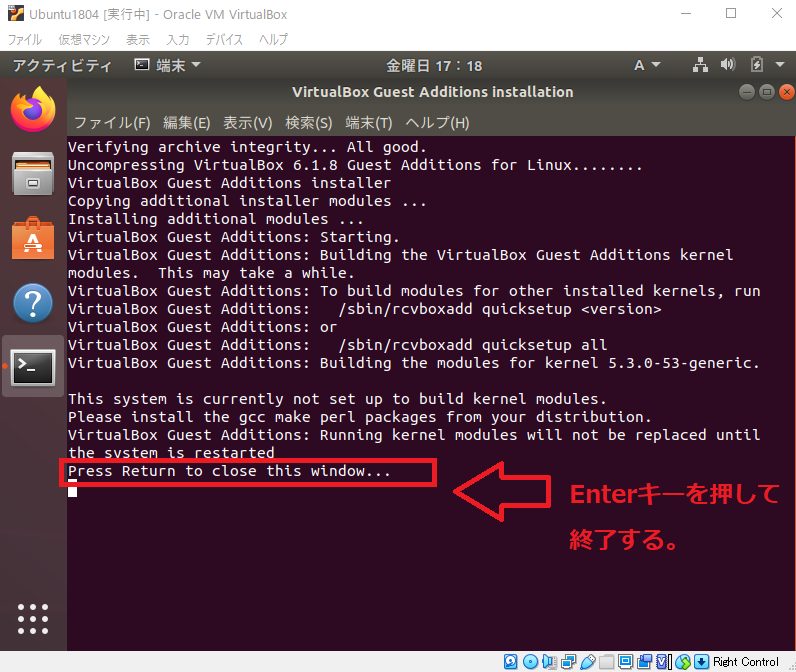
デスクトップの「Guest Additions CD」のアイコン「VBOX_GAs_5.2.22」を右クリックし「取り出す」を選択します。
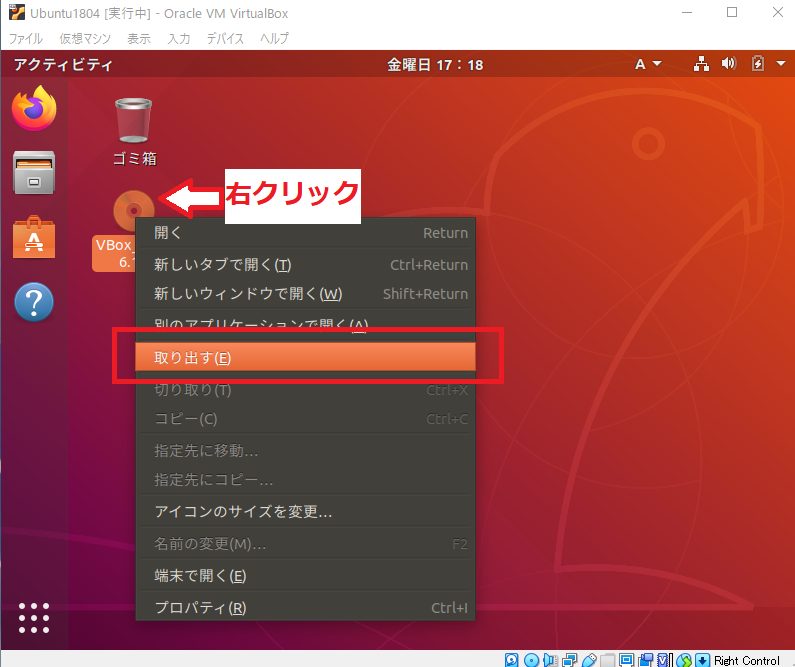
ツールバー右端の下向き矢印を選択し「電源マーク」のボタンを押し、「再起動」をします。
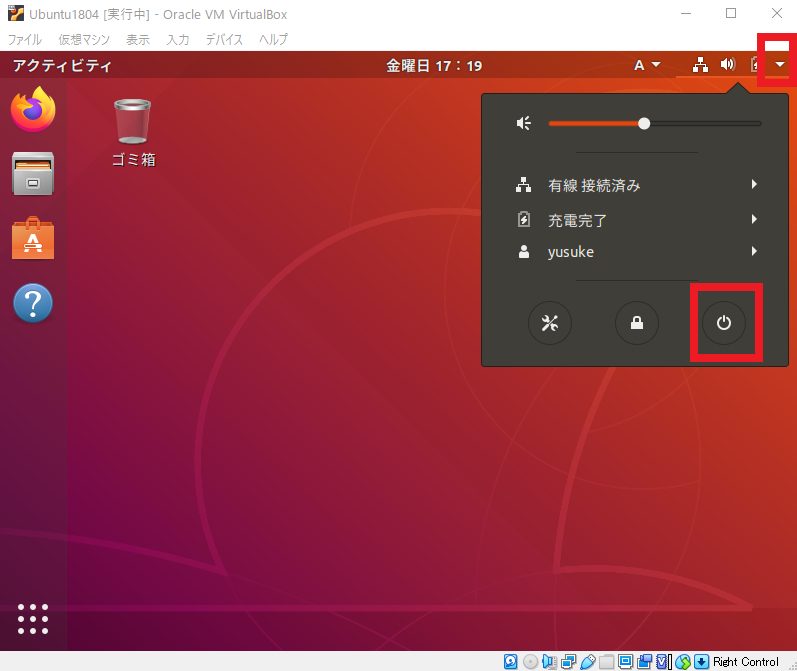
ホストOSとゲストOS間でのコピー&ペーストの有効化
利便性の為にWindowsホストとUbuntuゲストOS間でのコピペを有効化しておきましょう。
仮想マシンのメニューから「デバイス」>「クリップボードの共有」>「双方向」を選択します。
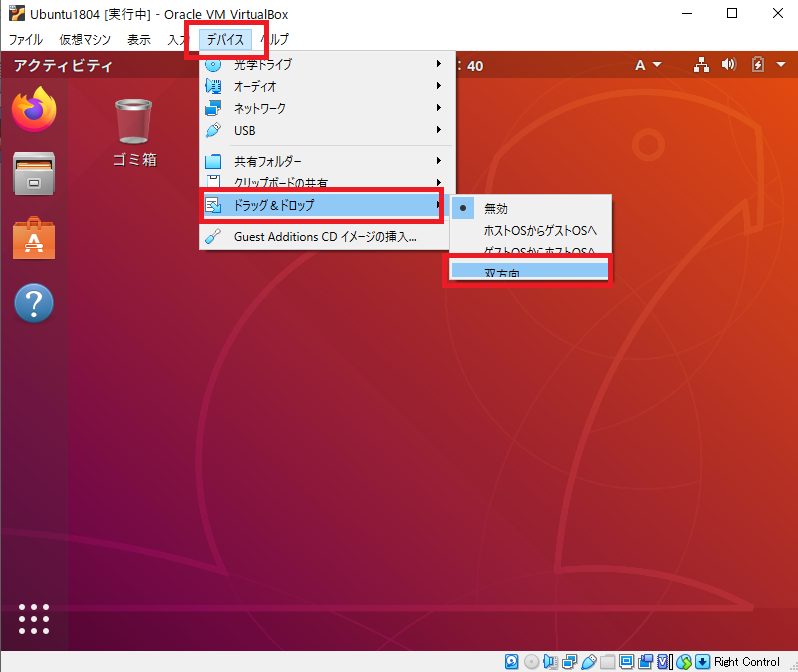
sshdのインストールとWindowsホストからのTerm接続
WindowsホストからVirtualBoxのUbuntuにSSH接続する手順ですが、こちらは以前書いた記事をご参照ください。Ubuntu14.04に対する記事ですがUbuntu18.04でも同じ手順で問題なく設定できました。ちなみに「TeraTermの自動ログインマクロ」のオマケつきです♪

VirtualBoxのUbuntu(14.04 LTS)にTera TermでSSH接続する手順
VirtualBoxのUbuntuにSSH接続する手順です。ターミナルには「Tera Term」を選びました。
rootのパスワードを設定
インストール直後の Ubuntu には root ユーザのパスワードが設定されていません。root 権限が必要なケースは多々あると思いますので、以下の様にパスワードを設定します。
$ sudo su -
# passwd
[rootのパスワードを設定]