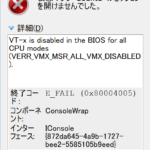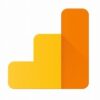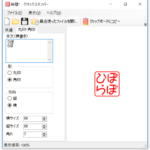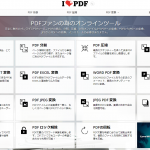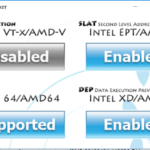Virtual BoxでLinux(Ubuntu)の仮想ハードディスクイメージを起動してみた。
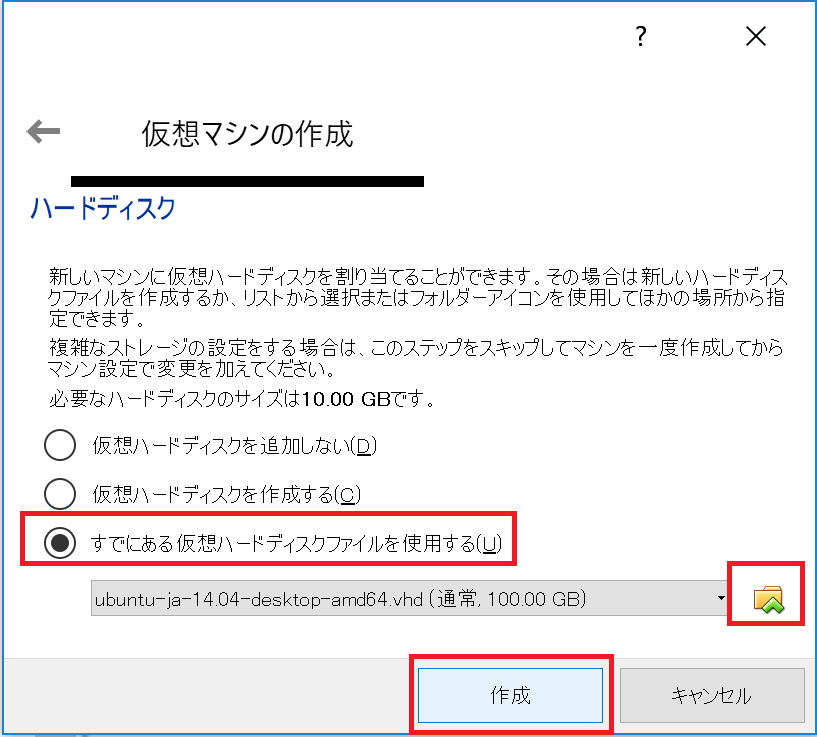
久しぶりにLinux環境が必要になりました。今まではCentOS6&VMWare環境でやっていたのですが、少し古すぎます。どうせなら最新の環境を構築したいと考え、VirtualBox 5.2.8にUbuntu 14.04 LTS の仮想ハードディスクイメージをインストールする事にしました。色々とトラブルがありましたが、今回はUbuntuの仮想ハードディスクイメージをVirtualBox に入れる作業をご紹介致します。
なお、この「仮想ハードディスクイメージ」は、その名の通り「ハードディスク」で、ただちにVirtualBox組み込めます。つまり「ISOファイルをダウンロード」>「DVDに焼く」>「そのDVDでインストール」という手間が省けて、すぐにLinuxが起動できるというメリットがあります。
Windows 10 バージョン1709
Oracle VirtualBox 5.2.8
Ubuntu 14.04 LTS
イメージのダウンロード
1.Ubuntuの日本語公式サイトより「仮想ハードディスクイメージ」のボタンをします。
URL:https://www.ubuntulinux.jp/download
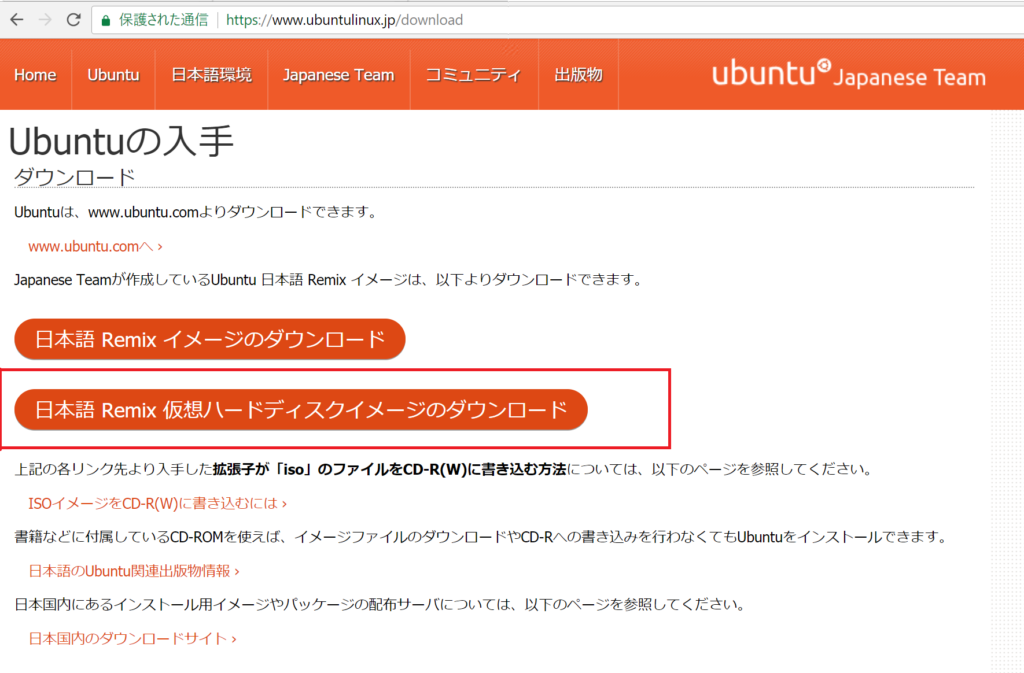
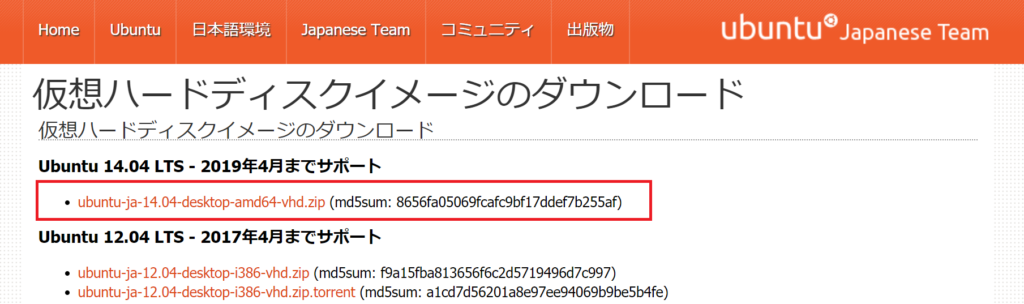 3.VirtualBoxを起動し「新規」ボタンを押します
3.VirtualBoxを起動し「新規」ボタンを押します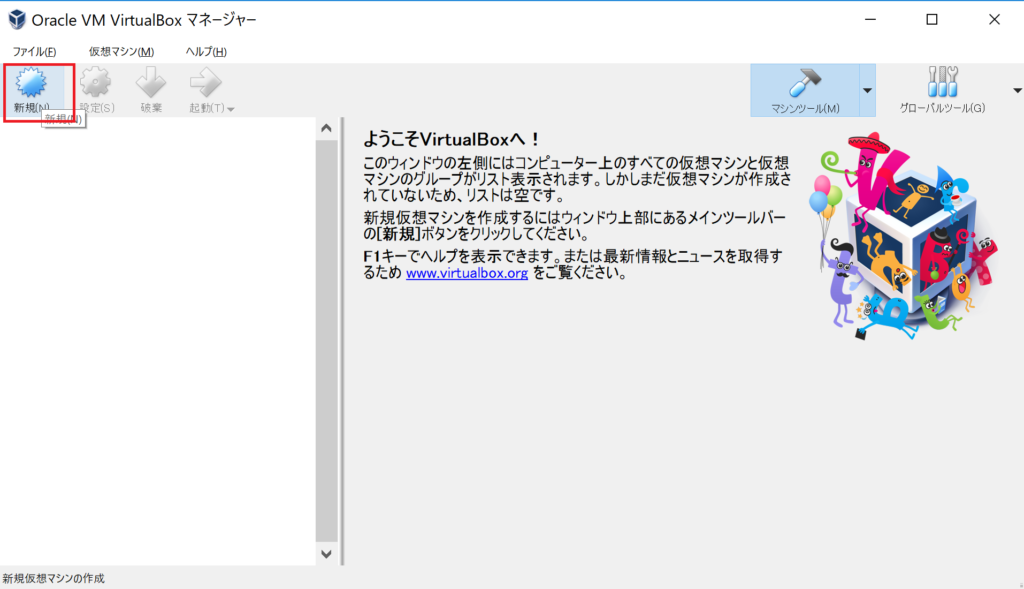
※VirtualBoxのインストール方法はコチラをご参照ください。
4.名前に「Ubuntu」と入力し、タイプ「Linux」、バージョンを「Ubuntu」を選んでください。なおご使用の環境により「32-bit」と「64-bit」のどちらを選ぶ必要がある点に御注意ください。
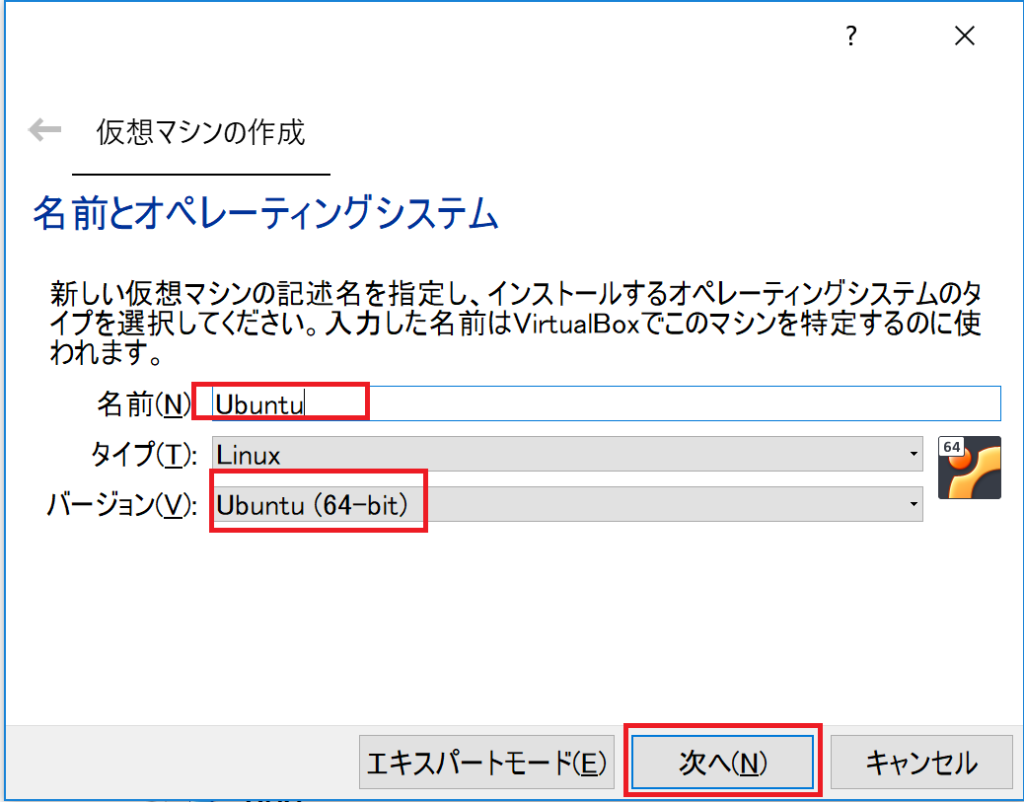 5.メモリーサイズを指定します。私は16Gbyte中、4Gbyteを割り当てました。
5.メモリーサイズを指定します。私は16Gbyte中、4Gbyteを割り当てました。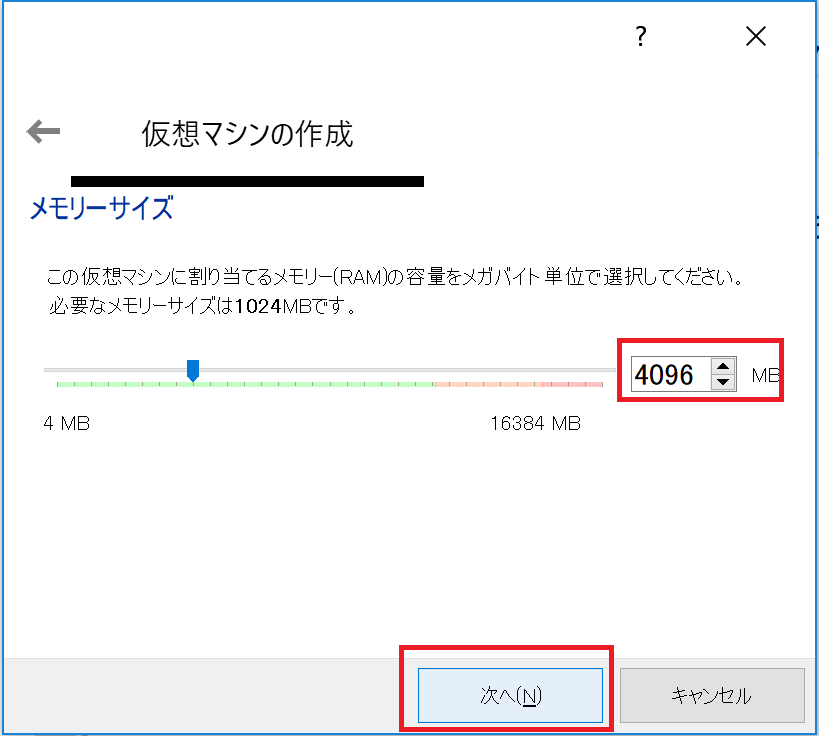 6.ハードディスクは既にダウンロードしてある「仮想ハードディスクイメージ」を選びます
6.ハードディスクは既にダウンロードしてある「仮想ハードディスクイメージ」を選びます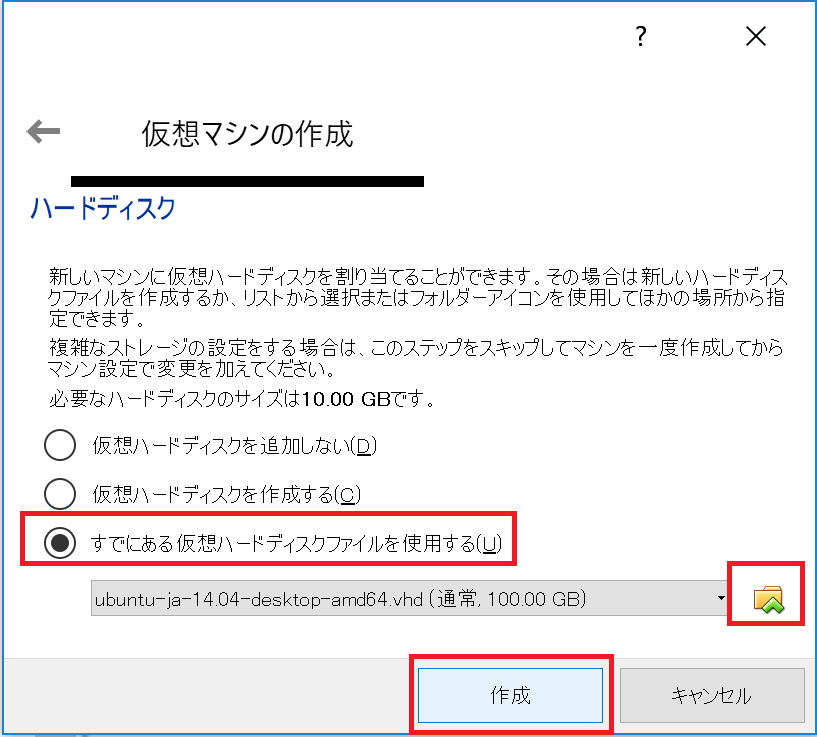 7.起動します
7.起動します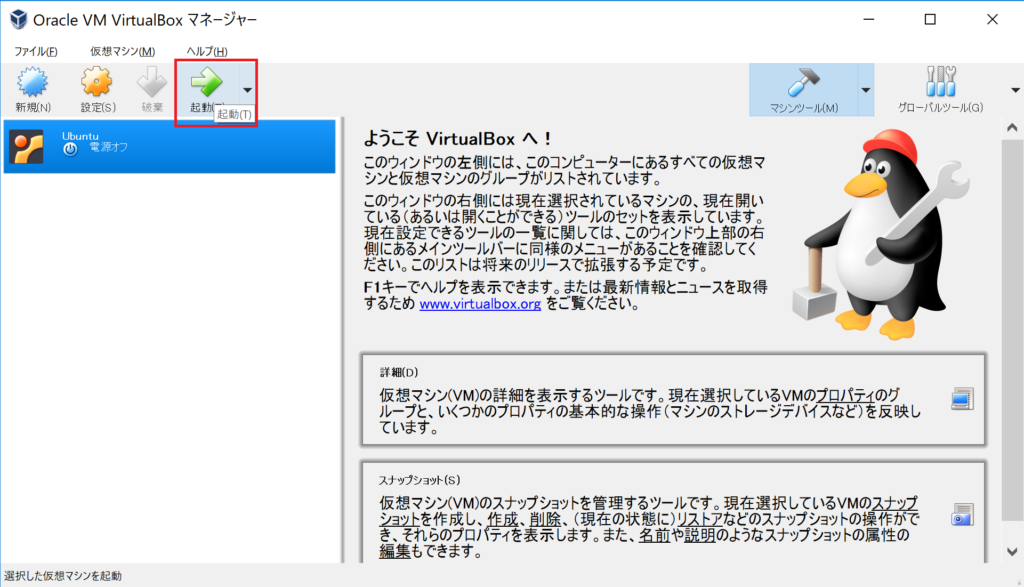 8.無事、起動できました♪
8.無事、起動できました♪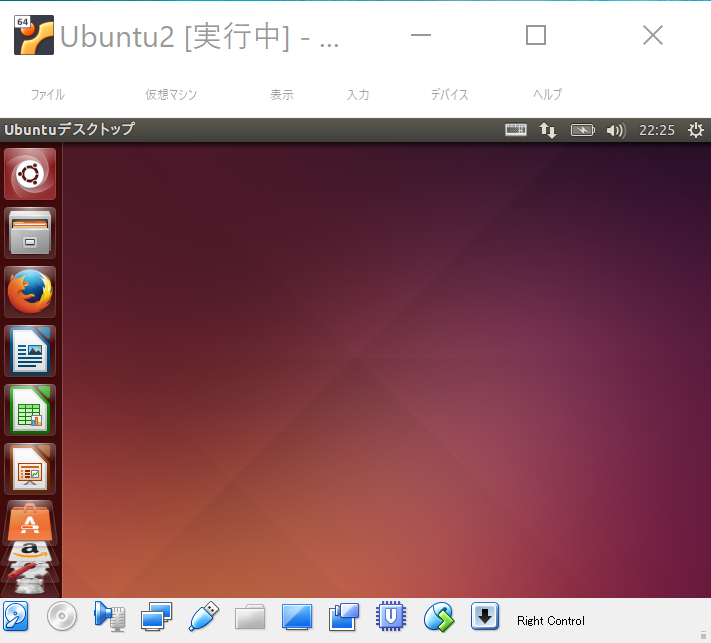
エラーが発生する場合
実際には私の環境では、以下の様なトラブルが発生しました。
その場合、Virtual Checkerを実行して対処する方法を本書末尾にAppendixとして記載しておきます。
関連記事
1.Windows10にOracle VirtualBox 5.2.8をインストールしてみた
2.Virtual BoxでLinux(Ubuntu)の仮想ハードディスクイメージを起動してみた。
Appendix:Lenovo YOGA で Virtual Box の Ubuntu が起動しない時の対処法