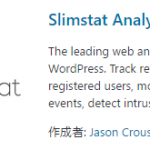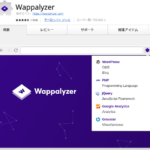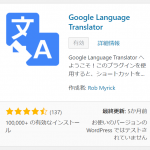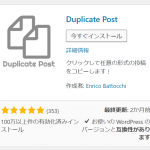wordpressの投稿(記事)をエクスポートして、別のサイトにインポートする方法 (画像を含む)
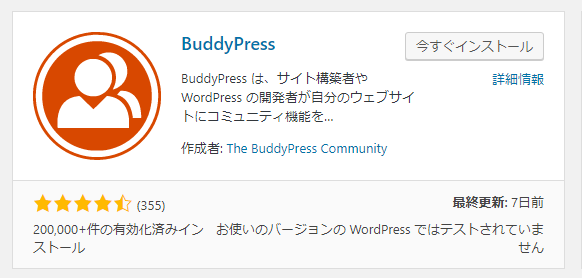
WordPressは標準で投稿した記事をエクスポートしてインポートする機能がついています。
この機能を使い、あるサイトから別のサイトに記事を引越しできるのですが、残念ながら投稿内の画像は引越しできません。
そのため画像を別途、手作業で登録する必要があったのですが、以下のプラグインを使用すると、画像も一緒にお引越しできる様になります。
プラグイン「DeMomentSomTres Export」
使い方はいたってシンプル。インストールするだけでWordpress標準のエクスポート機能が強化されます。
1.プラグインのインストール
まず記事をエクスポートしたいサイトに「DeMomentSomTres Export」プラグインをインストールします。
「プラグイン」>「新規追加」を選択し「DeMomentSomTres Export」を検索して「今すぐインストール」ボタンを押します。
2.エクスポート
「ツール」>「DeMomentSomTres Export」を選択しエクスポート画面を出します。
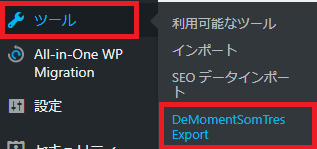
エクスポートする内容で「投稿」を選択し、抽出したい条件を設定後、「エクスポートファイルをダウンロード」ボタンを押します。

なお「Choose if content is paged」は基本「Without Pagination」で構わないです。
こちらの機能は、記事を複数ページに分割している場合、その設定を引き継ぐかどうか、の選択です。
3.インポート
次に記事をインポートしたいサイトで作業をします。
「ツール」>「インポート」を選択してください。ここでWordpressの欄が「今すぐインストール」となっている場合はクリックして、インポートツールをインストールしてください。
※Wordpressの欄が「インポーターを実行」となっている方は次の手順に進んでください。
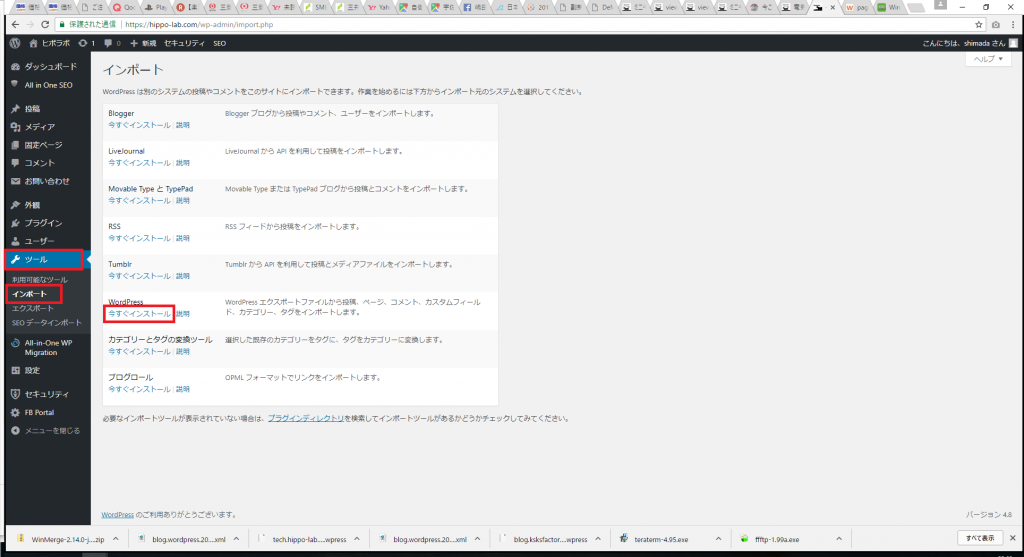
WordPressの欄の「インポーターを実行」をクリックして下さい。
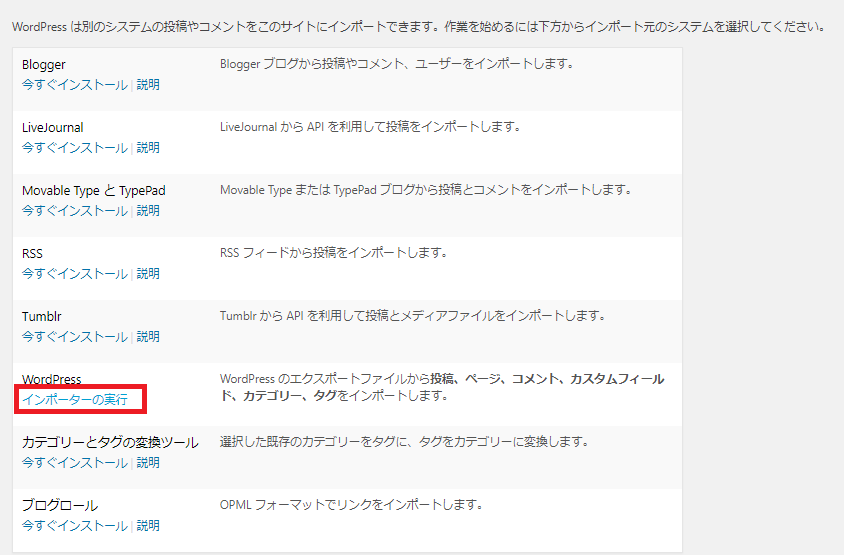
先ほどエクスポートした「ファイルを選択」し「ファイルをアップロードしインポート」するボタンを押します。
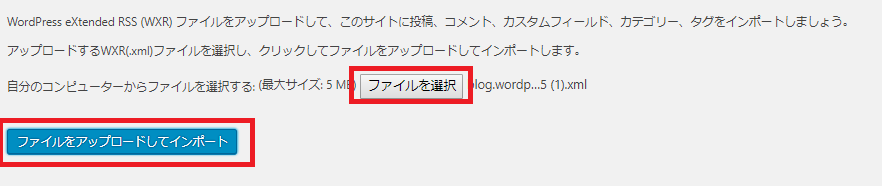
インポートする投稿者を既存のユーザーに割り当て、「添付ファイルのインポート」をチェックしてください。
この状態で「実行」ボタンを押します。
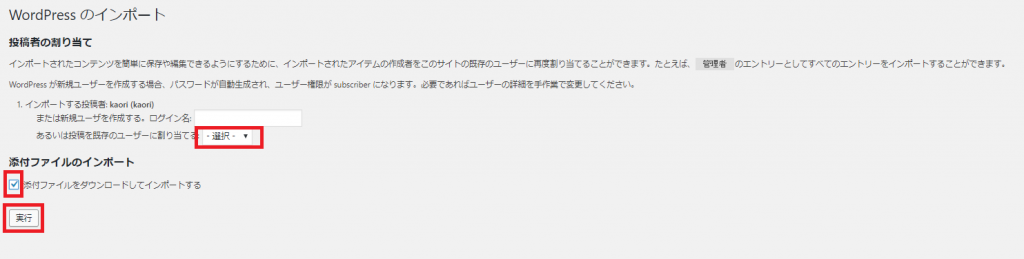
※なお、既存のユーザに割り当てない場合、現在作業しているユーザーに割り当てられます。
※また、「添付ファイルのインポート」をチェックしないと画像のお引越しが行われません。
以上で完了です。簡単ですね♪
ただし、お引越しが終わった記事を目視で確認することを忘れないでください。
■補足■
ソースを見てみると、アイキャッチの画像はお引越しされていましたが、ブログ内の写真は引越し元のサイトのURLを指していました。残念ながら記事内の画像までは持ってきてくれない様です。