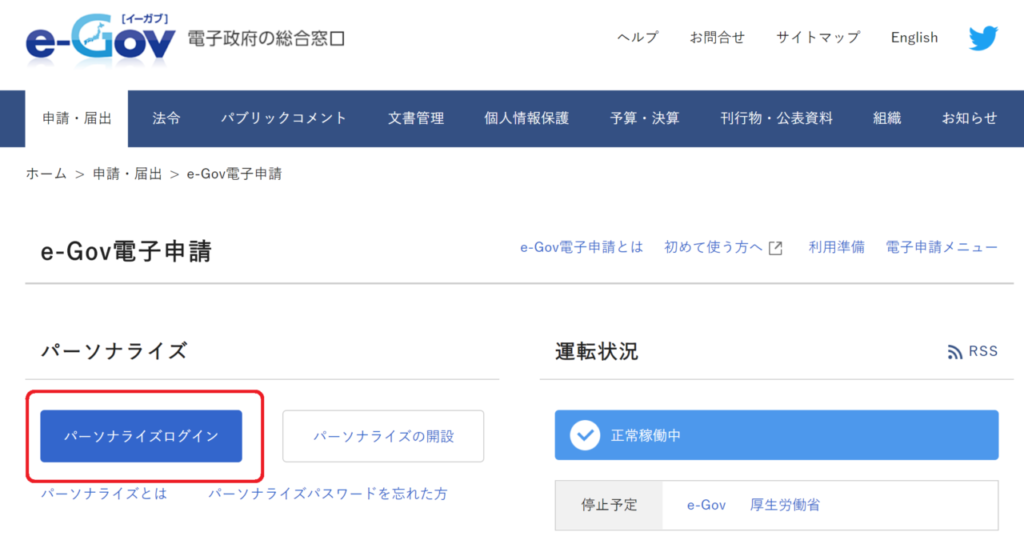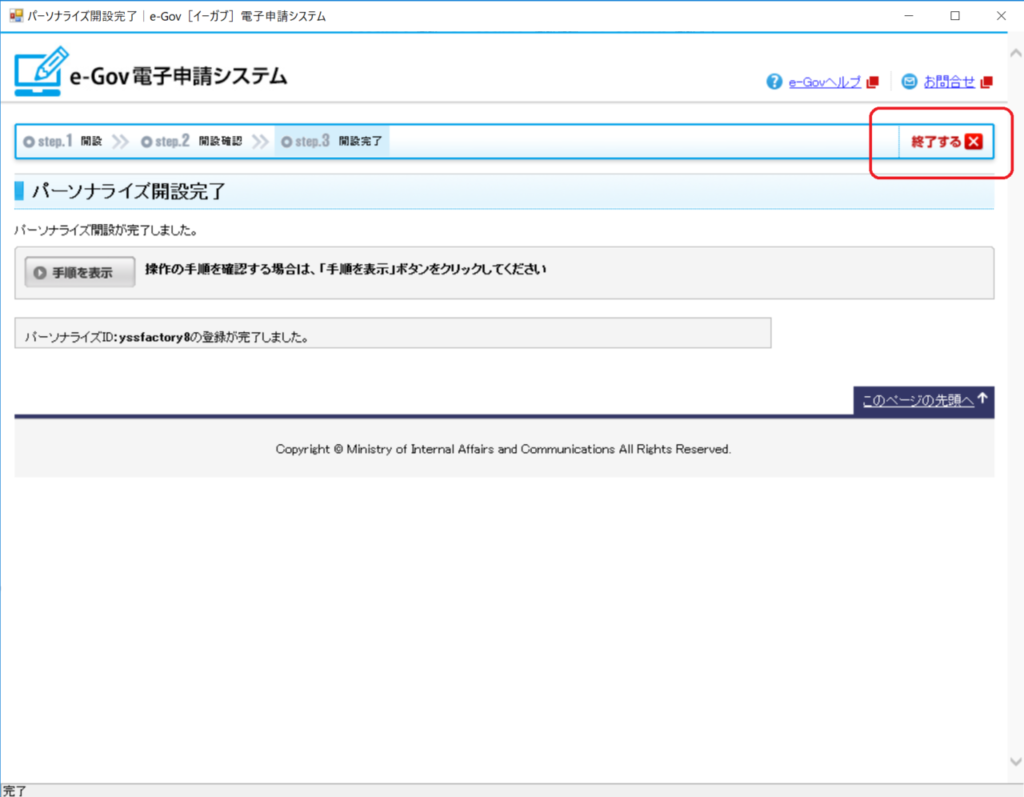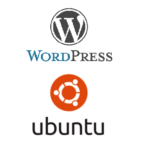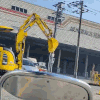e-Govへパーソナライズログインをする方法です。
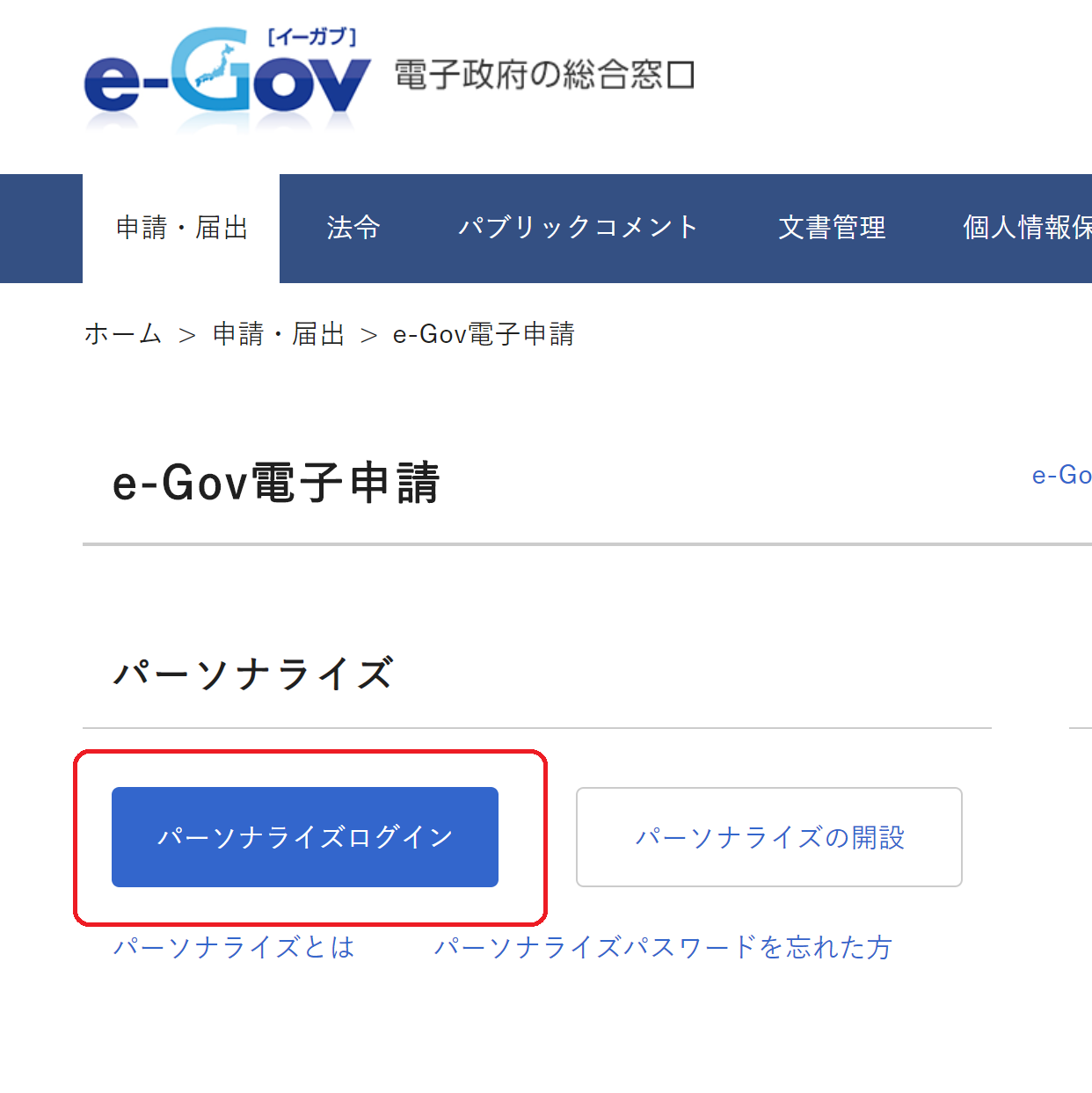
そこで少しでも省力化したく、e-GOVを利用して電子申請を行う事に致しました。以下、自分用の( ..)φメモですが、公開いたします♪
まず本記事は、電子証明が取得済みである事が前提です。もし電子証明を取得されていない場合、以下の記事をご参照下さい。

意外と簡単に法人の「電子証明」が取得できました♪
私が経営する法人の電子証明書を取得したのですが、意外や意外、驚くほど簡単に出来ました♪ 備忘を兼ねてのメモφ(..)ですが、公開させて頂きます♪ ちなみに、私が行った環境はWindows10です。 大まかな流れ 電子証明 […]
既に電子証明を取得しているけど、まだe-Gov電子申請アプリケーションをインストールしていない人や、そもそもe-Govのパーソナライズログインがワカランと言う人は、以下をご参照下さい。
パーソナライズログイン
まず「e-Gov」のTOPページで「e-Gov電子申請」のリンクを選択します。
https://www.e-gov.go.jp/
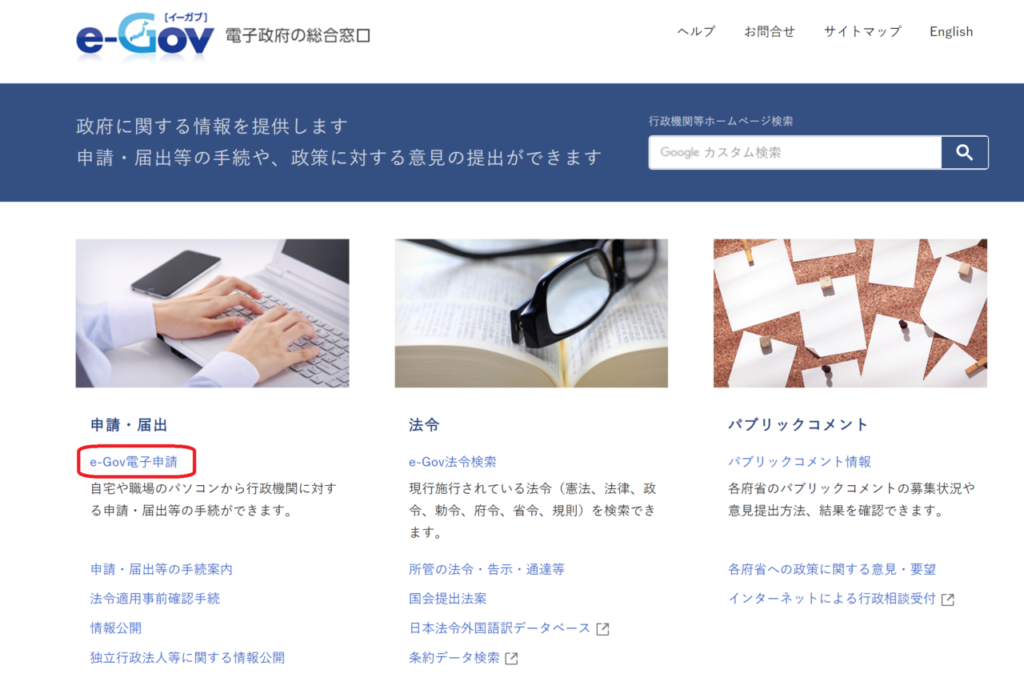
ここで、初めての方は「e-Gov電子申請アプリケーションのダウンロード」のリンクを選択します。
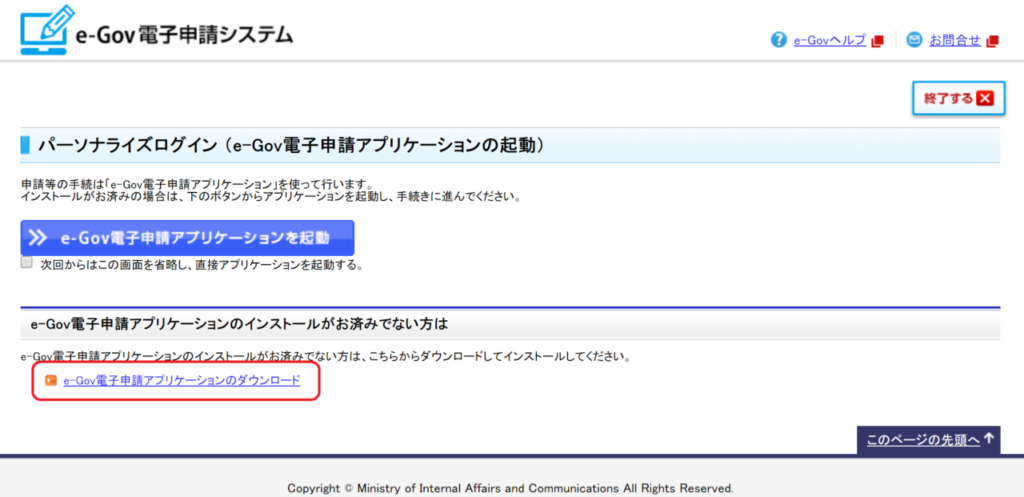
※既にインストール済みの方はe-Gov電子申請アプリケーションを起動してください。
「ダウンロード」のリンクを選択します。
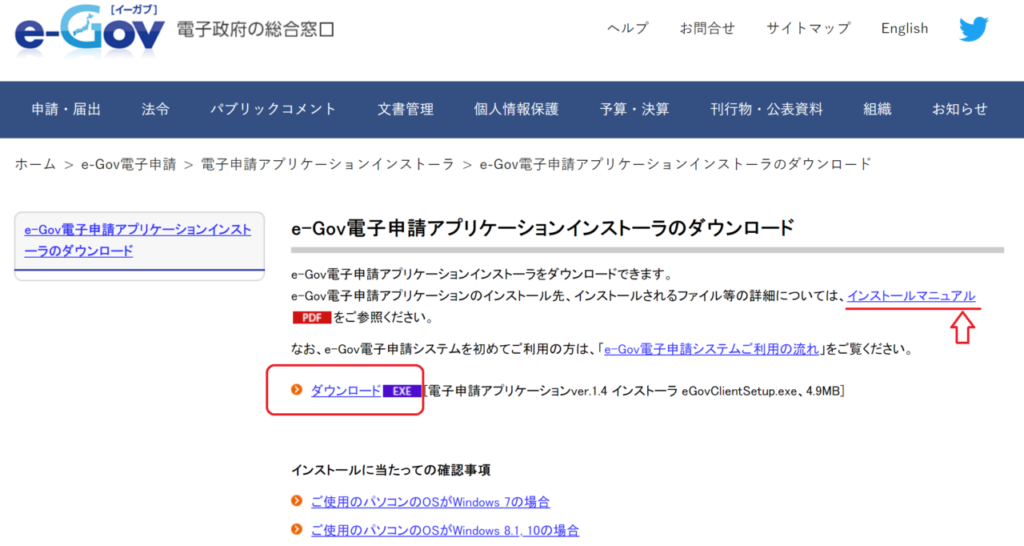
※なお「インストールマニュアル」を選択すれば、インストール方法が解ります。
ダウンロードしたEXEファイルを起動しインストールを実行します。基本的に「次へ」を押していけば完了しますが、手順に不安がある方は、先のマニュアルをご参照下さい。
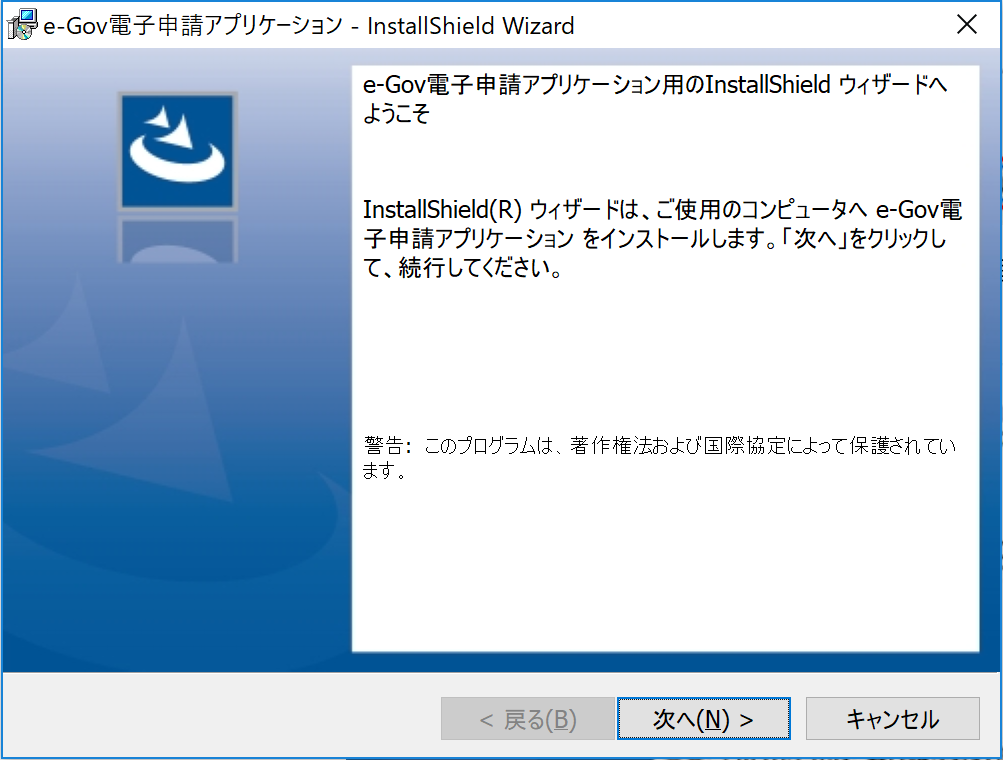
先ほどのe-Gov電子申請の画面に戻り「パーソナライズログイン」リンクを選択します。
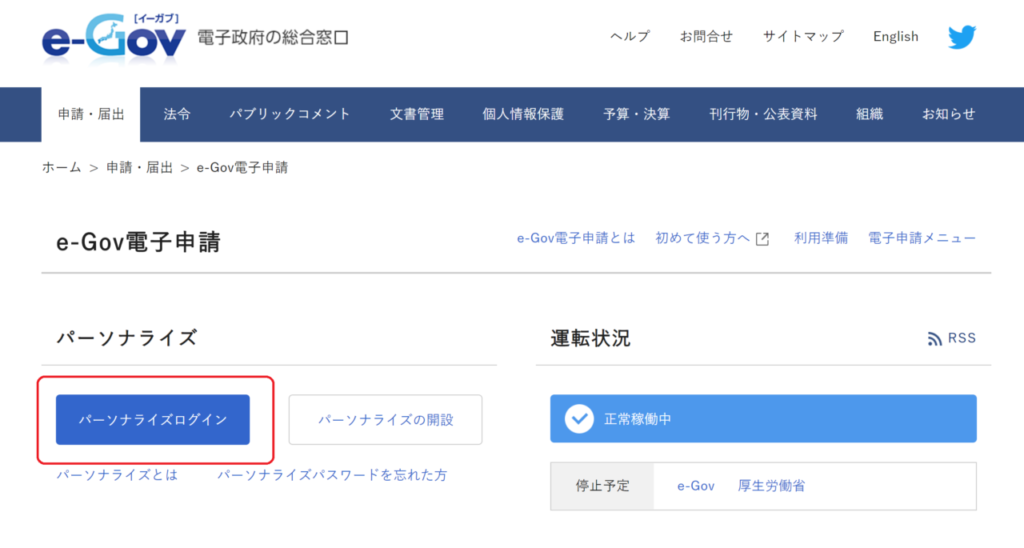
これで「e-Gov電子申請アプリケーションを起動」できます。
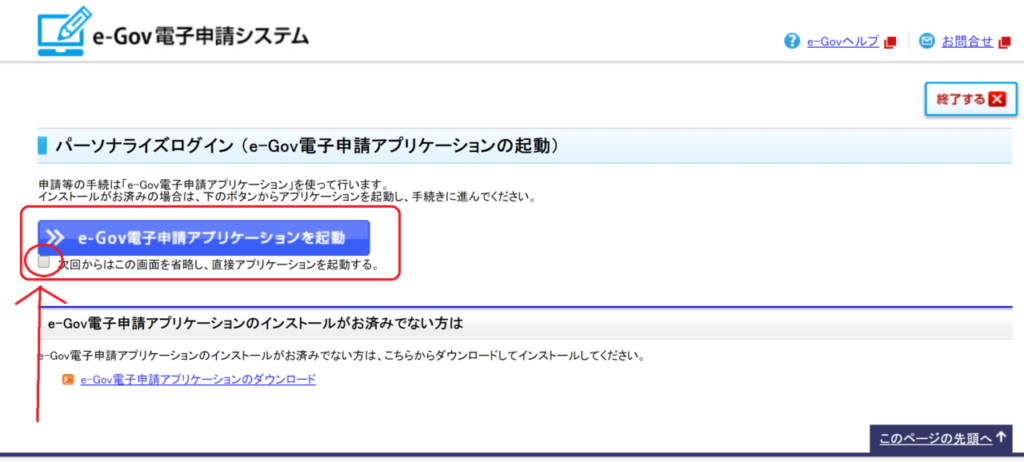
※ちなみに「次回からはこの画面を省略」をチェックしておくと、次回以降、便利です。
出てきたポップアップの「e-Govクライアントを開く」を選択します。
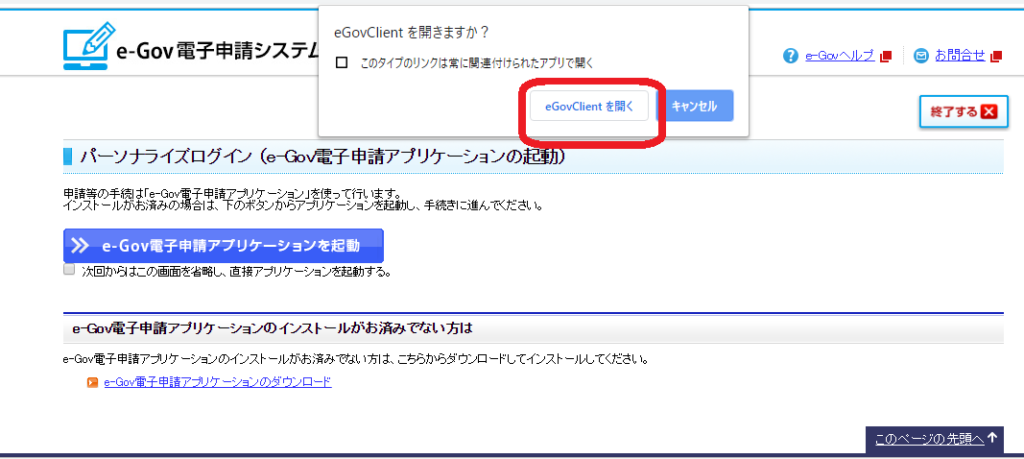
注意: ポップアップをブロックしていると上記画面が表示されません。その場合コチラの手順で解除してください。
次に「新規登録」を選択します。(ちなみに、こちらはWEB画面ではありませんよ。Javaで作られたアプリの画面です。)
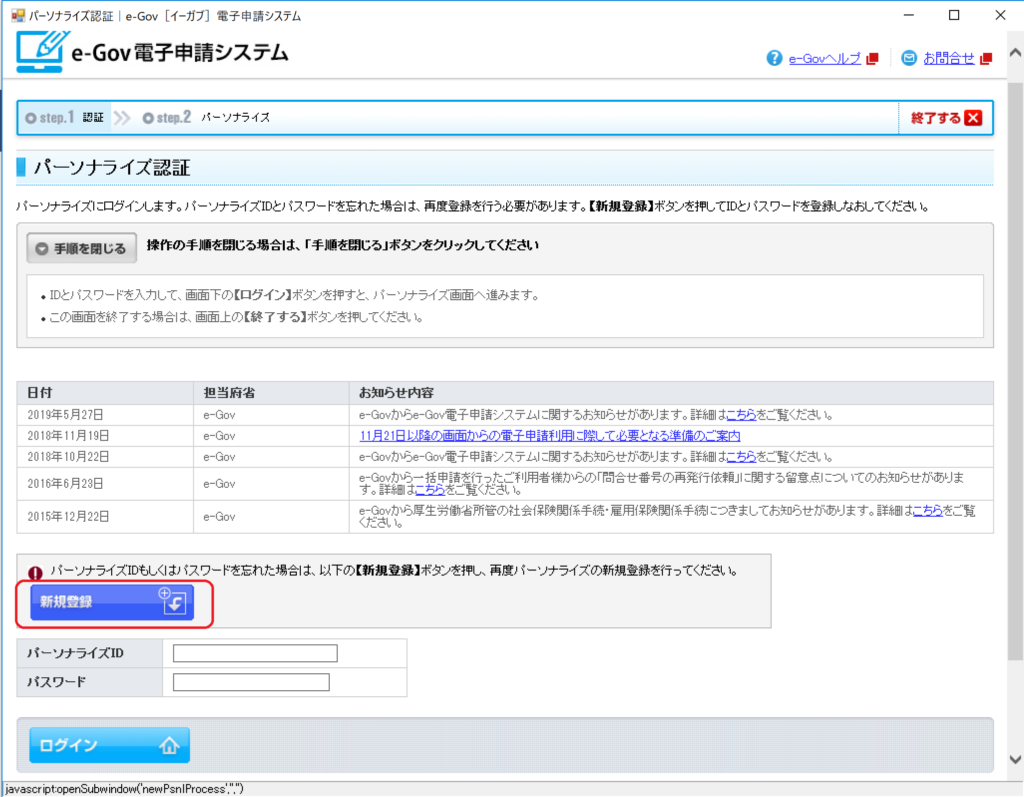
任意の「パーソナライズID」と「パスワード」を入力し「進む」ボタンを押します。
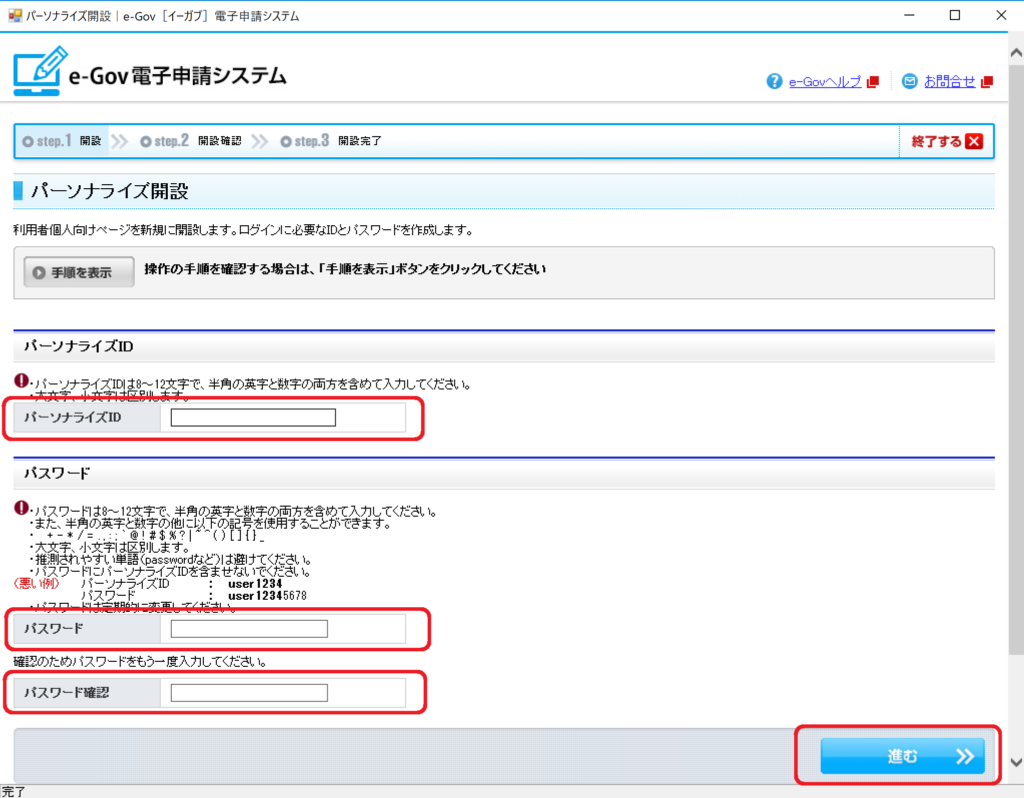
※忘れても新規登録すれば良いだけですが、色々と自分様にカスタマイズされていく情報なので、可能な限り、ココで作成したIDやパスワードは忘れない様にしましょう。
パーソナライズ認証画面に戻ります。先ほどの「パーソナライズID」と「パスワード」を入力し「ログイン」ボタンを押してみて下さい。

ログインできましたか? まだ何の手続きも登録されていないと思いますが、ここまで来ればあと一歩です。
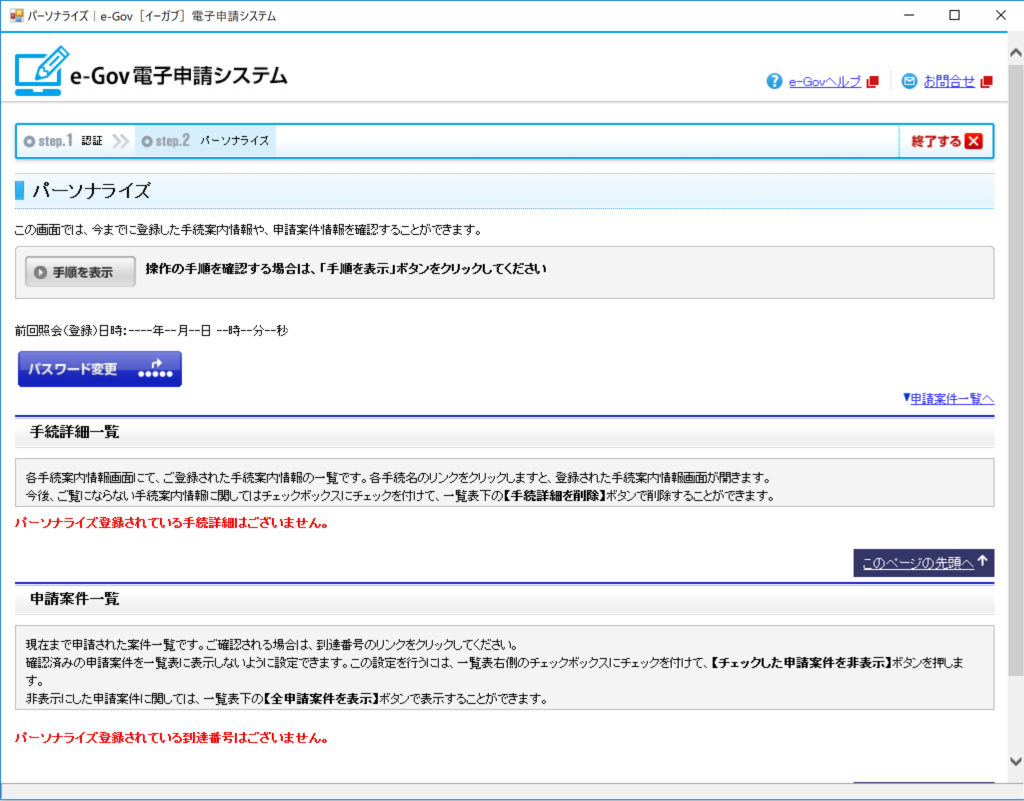
次回の記事で「実際に電子申請手続きを行う方法」を解説致します。
2.p12ファイルから「電子証明をPCへインストール」する。
★>3.「e-Govサイトへパーソナライズログイン」する。
4.実際に「電子申請手続き」を行ってみる。
★マークが現在の記事です。