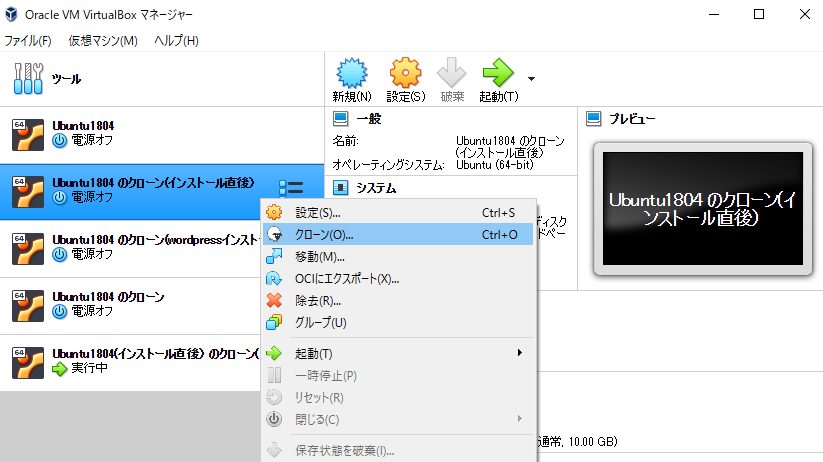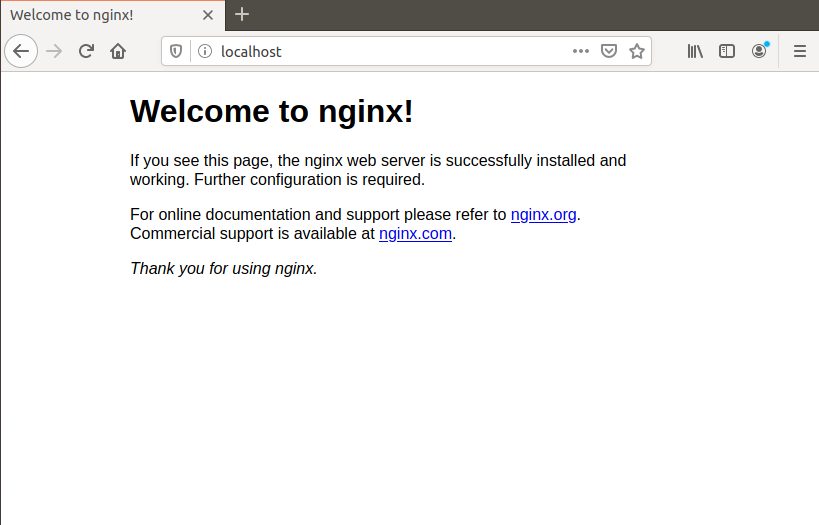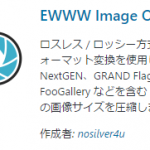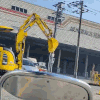VirtualBoxのUbuntu(18.04)に Laravel6をインストールした時のメモ
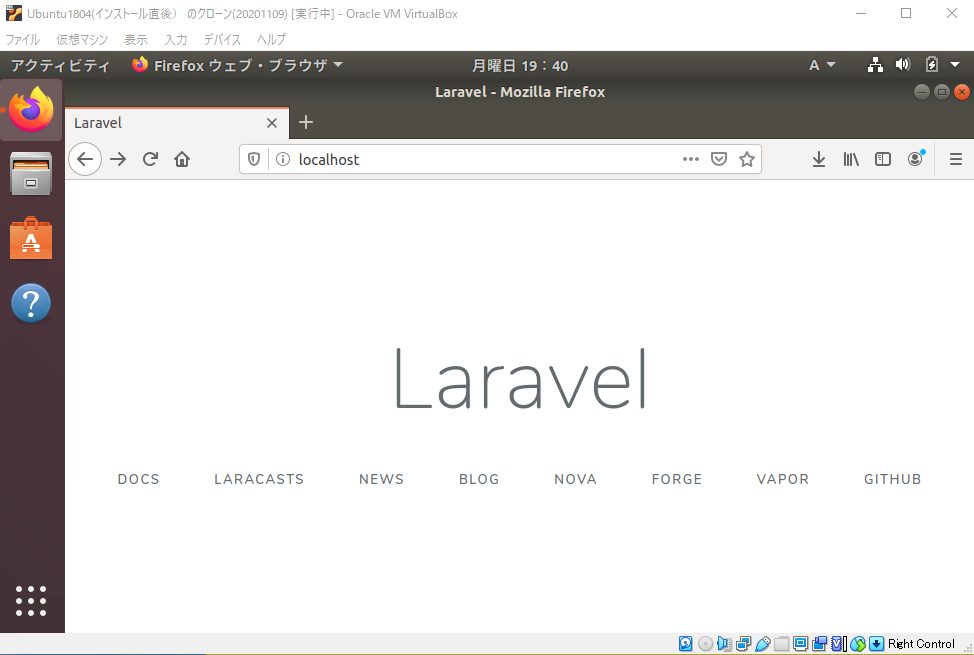
環境
Windows10 home(1909)
Virtual Box 6.1.8
Ubuntu 18.04
Ubuntu 18.04のインストール
Ubuntu 18.04のインストールに関しては過去記事をご参照ください。私は以前に作成したVMバックアップをクローンして、今回の記事を書いています。
nginx(エンジンエックス)のインストール
ネットで参考にした方の記事通りに作業していきました。まずubuntu 18.04リポジトリのデフォルトnginxバージョンを確認します。
$ apt-cache policy nginx
nginx:
インストールされているバージョン: (なし)
候補: 1.14.0-0ubuntu1.7
バージョンテーブル:
1.14.0-0ubuntu1.7 500
500 http://jp.archive.ubuntu.com/ubuntu bionic-updates/main amd64 Packages
500 http://jp.archive.ubuntu.com/ubuntu bionic-updates/main i386 Packages
500 http://security.ubuntu.com/ubuntu bionic-security/main amd64 Packages
500 http://security.ubuntu.com/ubuntu bionic-security/main i386 Packages
1.14.0-0ubuntu1 500
500 http://jp.archive.ubuntu.com/ubuntu bionic/main amd64 Packages
500 http://jp.archive.ubuntu.com/ubuntu bionic/main i386 Packages
流石に1.14は古いので、nginxリポジトリを追加して、最新の安定版をインストールします。
なお参考にしたサイトはコチラです。
まず作業に必要なものをインストールします。
$ sudo apt install curl gnupg2 ca-certificates lsb-release
nginx (安定版) のリポジトリを追加します。
$ echo "deb http://nginx.org/packages/ubuntu `lsb_release -cs` nginx" \
| sudo tee /etc/apt/sources.list.d/nginx.list
パッケージ検証用の鍵を追加します。
$ curl -fsSL https://nginx.org/keys/nginx_signing.key | sudo apt-key add -
パッケージリストを更新して、インストールします。
$ sudo apt update $ sudo apt install nginx
バージョンを確認します。
$ nginx -v nginx version: nginx/1.18.0
起動します。
$ sudo systemctl start nginx
PHPインストール
php7.4をインストールします。なお最後のインストールは複数行のコマンドである点にご注意ください。
$ sudo apt-add-repository ppa:ondrej/php
$ sudo apt update
$ sudo apt install php7.4 \
php7.4-bcmath \
php7.4-common \
php7.4-curl \
php7.4-dev \
php7.4-fpm \
php7.4-json \
php7.4-mbstring \
php7.4-mysql \
php7.4-xml \
php7.4-zip
nginxの実行ユーザーに合わせて。ユーザー、グループを 「www-data」 → 「nginx」 に変更します。
/etc/php/7.4/fpm/pool.d/www.conf
user = nginx group = nginx ~中略~ listen.owner = nginx listen.group = nginx
サービスを再起動します。
$ sudo systemctl restart php7.4-fpm
composerインストール
以前の記事をご参照ください。
Laravelインストール
Composerのcreate-projectコマンドを実行しLaravelをインストールします。ここでは「/var/www/」配下に「laravel-project-name」というディレクトリ名でインストールしました。
$ cd /var/www $ composer create-project --prefer-dist laravel/laravel laravel-project-name "6.*"
プロジェクト名ディレクトリ配下の「storage」と 「bootstrap/cache」 ディレクトリをnginx グループにします。なおディレクトリのみを変更するので再帰オプション(-R)は使用せず、findしたディレクトリをxargsで処理しています。
$ cd laravel-project-name $ find storage/ -type d | xargs sudo chgrp nginx $ find storage/ -type d | xargs sudo chmod g+s $ find storage/ -type d | xargs setfacl -d -m g::rwx $ sudo chgrp nginx bootstrap/cache $ sudo chmod g+s bootstrap/cache $ setfacl -d -m g::rwx bootstrap/cache
ユーザーをnginx グループに追加します。
$ sudo usermod -aG nginx $USER
nginxのconfを以下の様に書き換えます。
/etc/nginx/conf.d/default.conf
server {
listen 80;
server_name localhost;
charset UTF-8;
access_log /var/log/nginx/localhost.access.log main;
location / {
root /var/www/laravel-project-name/public;
index index.php index.html index.htm;
}
#error_page 404 /404.html;
# redirect server error pages to the static page /50x.html
#
error_page 500 502 503 504 /50x.html;
location = /50x.html {
root /usr/share/nginx/html;
}
# proxy the PHP scripts to Apache listening on 127.0.0.1:80
#
#location ~ \.php$ {
# proxy_pass http://127.0.0.1;
#}
# pass the PHP scripts to FastCGI server listening on 127.0.0.1:9000
#
location ~ \.php$ {
root /var/www/laravel-project-name/public;
fastcgi_pass unix:/run/php/php7.4-fpm.sock;
fastcgi_index index.php;
fastcgi_param SCRIPT_FILENAME $document_root$fastcgi_script_name;
include fastcgi_params;
}
# deny access to .htaccess files, if Apache's document root
# concurs with nginx's one
#
#location ~ /\.ht {
# deny all;
#}
}
nginxを再起動します。
$ sudo systemctl restart nginx
無事に表示されました。
ちなみに簡単にできた様に書いていますがconfの設定で少々悪戦苦闘しています。皆様もご自身の環境にあわせて書き換えてください。