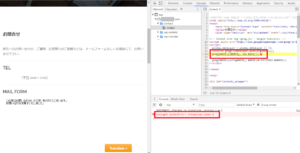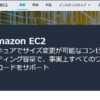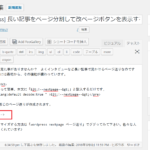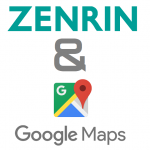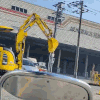エックスサーバのメールフォームCGIを利用した場合のGoogleアナリティクスでのトラッキング方法
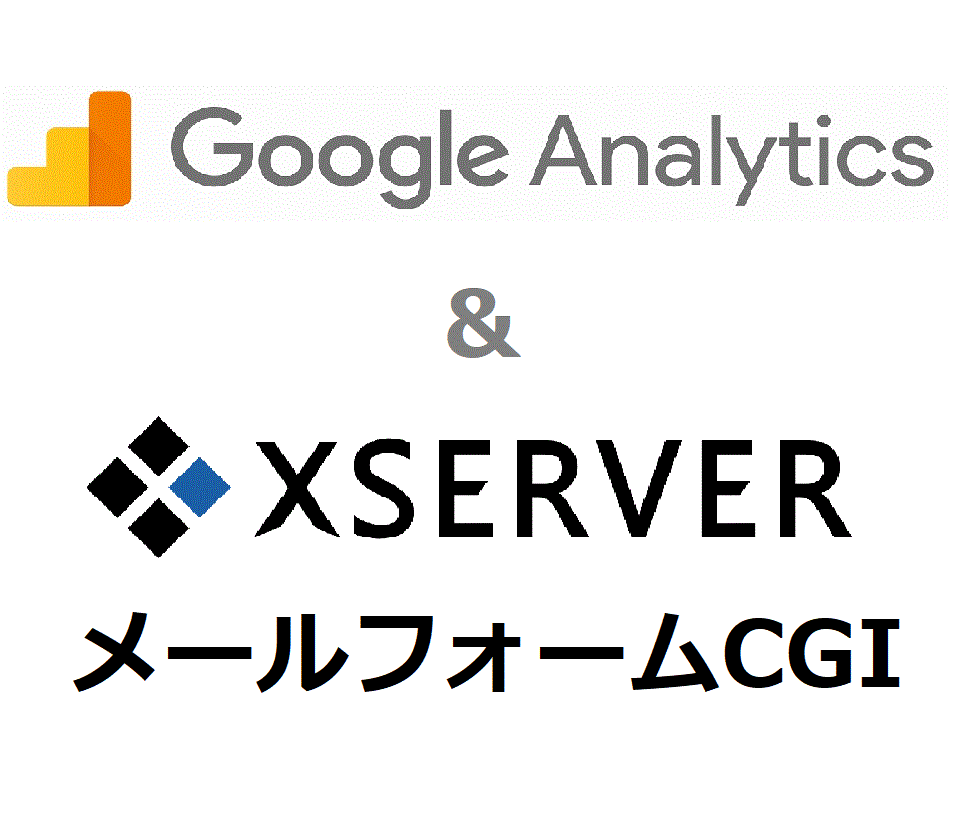
WordPress等を使用している場合、通常は「All in One SEO」プラグイン等を導入しているので、手動でGoogleアナリティクスのトラッキングコードを埋め込む機会も少ないと思います。ですが「Simply Static」プラグイン等を用いて静的コンテンツを出力するセキュリティ対策などを行っている場合には、お問い合わせフォームなど、外部CGIに頼っているケースがあります。その場合、その外部CGIに手動でトラッキングコードを埋め込まないと「お問い合わせ」のコンバージョンを測定できません。ここではエックスサーバのお問合せフォームCGIを利用しているケースにおいて、トラッキングコードを埋め込む方法を解説いたします。
設定方法
Google Analytics上での操作
1.まずGoogle Analytics上で操作します。「設定」>「トラッキングコード」を選択してください。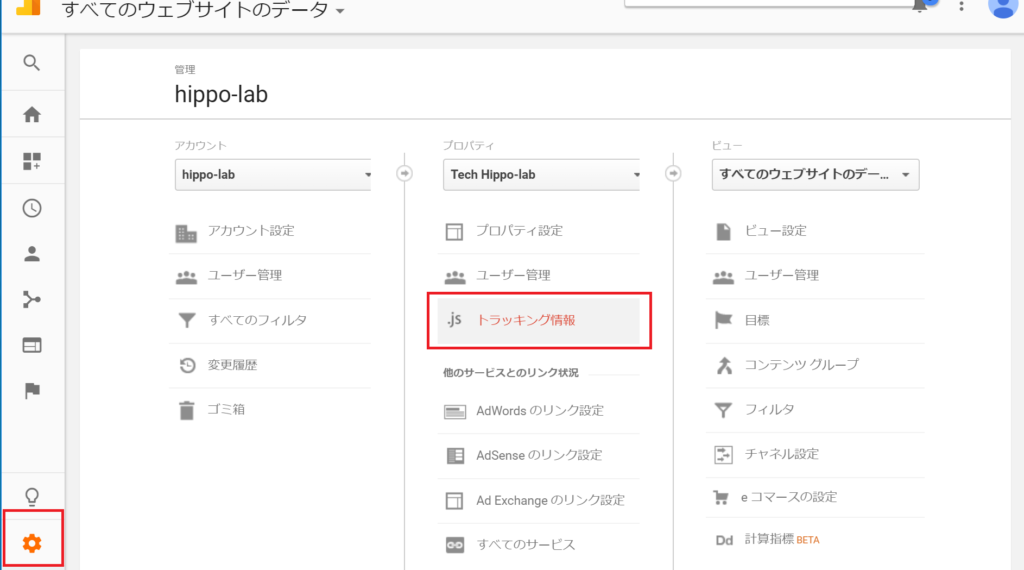 2.次に「トラッキングコード」を選択すると、「グローバルサイトタグ」と呼ばれるトラッキングコードが表示されます。こちらのテキストをコピーしてください。
2.次に「トラッキングコード」を選択すると、「グローバルサイトタグ」と呼ばれるトラッキングコードが表示されます。こちらのテキストをコピーしてください。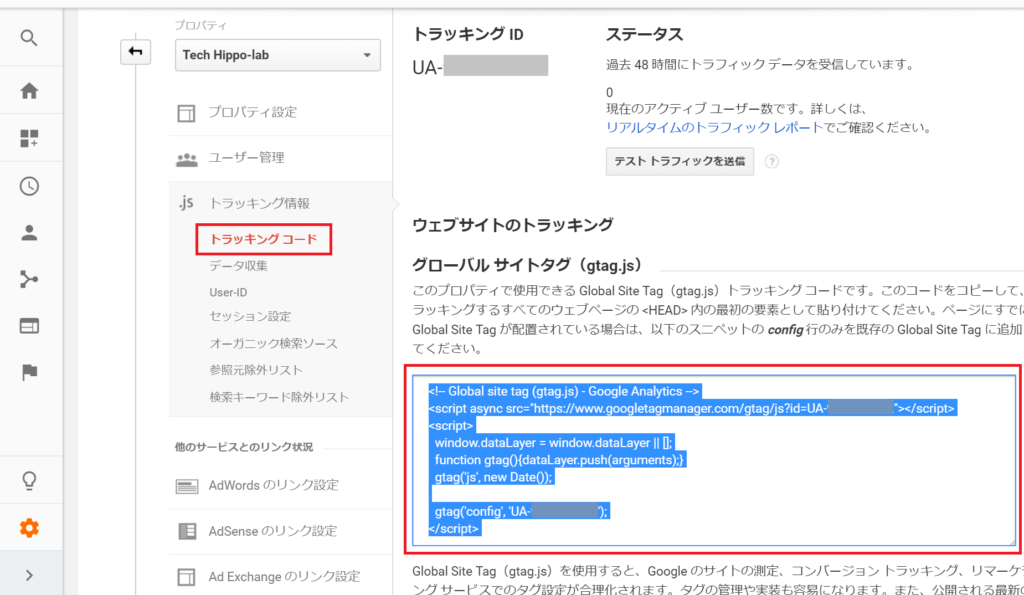
エックスサーバ上での操作
3.メールフォームにログインします。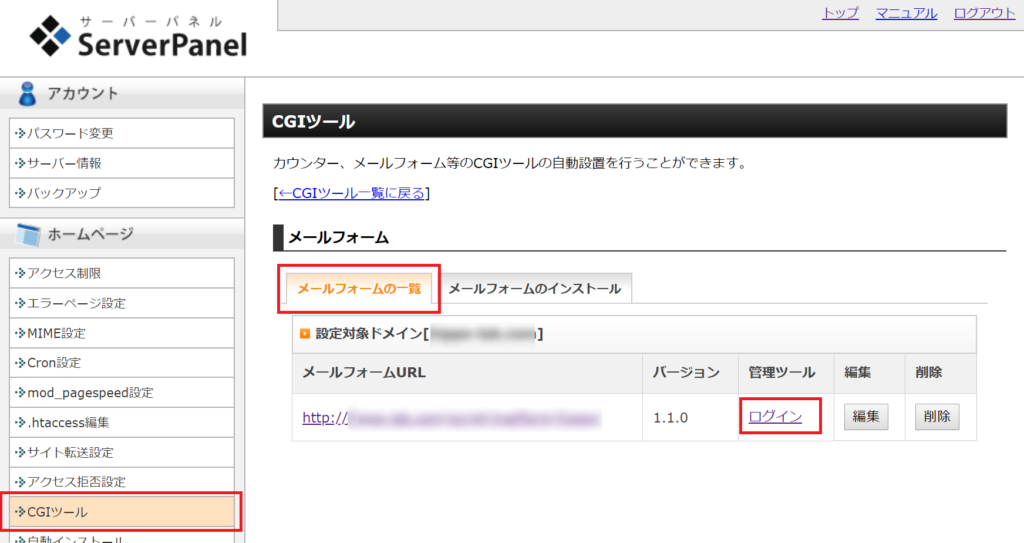
注:メールフォームの新規作成について
※本手順は、既にメールフォームを作成済みと仮定して手順をご紹介しています。もし新規で作成する場合は、以下の手順をご参照下さい。
1.エックスサーバーでお問い合わせフォームを作成する方法
2.エックスサーバーのお問い合わせフォームをカスタマイズする方法
1.エックスサーバーでお問い合わせフォームを作成する方法
2.エックスサーバーのお問い合わせフォームをカスタマイズする方法
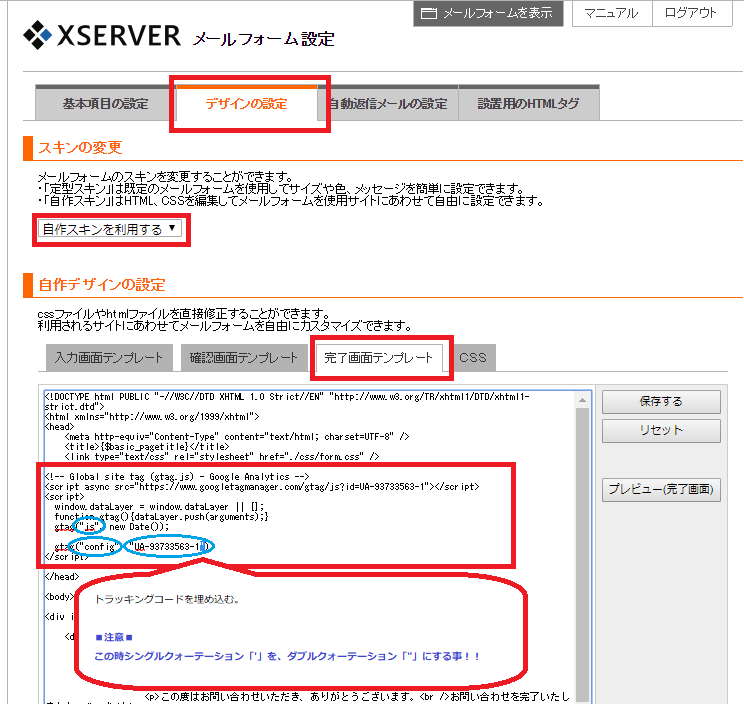
■注意■ この時、必ずシングルクオーテーション「’」をダブルクオーテーション「”」にしてください。
確認
5.実際にお問合せを実行して確認します。Google Analyticsの「行動」>「すべてのページ」を選択し、日付の範囲を「本日のみ」のみにします。ここで「/script/mailform/(ご自身の環境)」がカウントされていれば成功です。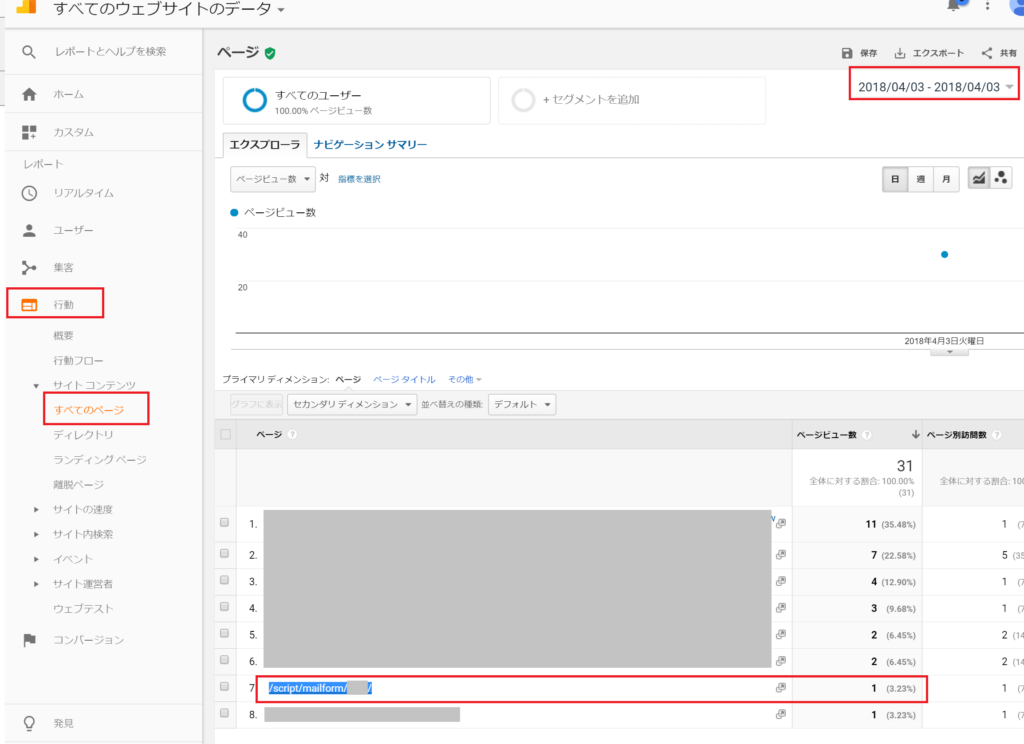
補足
なお「入力画面」と「確認画面」のカウントも取得したい場合は、もう少し工夫が必要です。理由は、上記で設定した「完了画面」も含めて3ページともURLは同じとなるからです。そこで以下の様に仮想URLをアナリティクスに返すコードを埋め込む必要があります。
URLが変わらないフォームの場合の対処コード
<script>
dataLayer.push({
'trackPageview': '各ページの仮想URL',
'event': 'loadready'
});
</script>