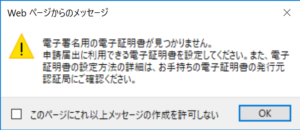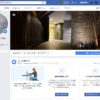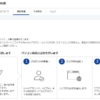はじめてe-Govで電子申請してみました(月額変更)。思ったより簡単かも♪

私が経営する法人は零細企業なので、なんでも自分自身で手続きをしなくちゃいけません。はっきりいって大変です(;・∀・)。
そこで少しでも省力化したく、e-GOVを利用して電子申請を行う事に致しました。以下、自分用の( ..)φメモですが、公開いたします♪
まず本記事は「電子証明が取得済み」で、かつ「パーソナライズログインが登録済み」である事が前提です。もし「まだやってない」という方は、以下の記事をご参照下さい。
※注意※ちなみに2019年8月8日より公開している記事ですが、2020年7月に一部、手順を修正してあります。ですので年度が異なる等の画像不整合を起こしている箇所があるかもしれませんが悪しからず。

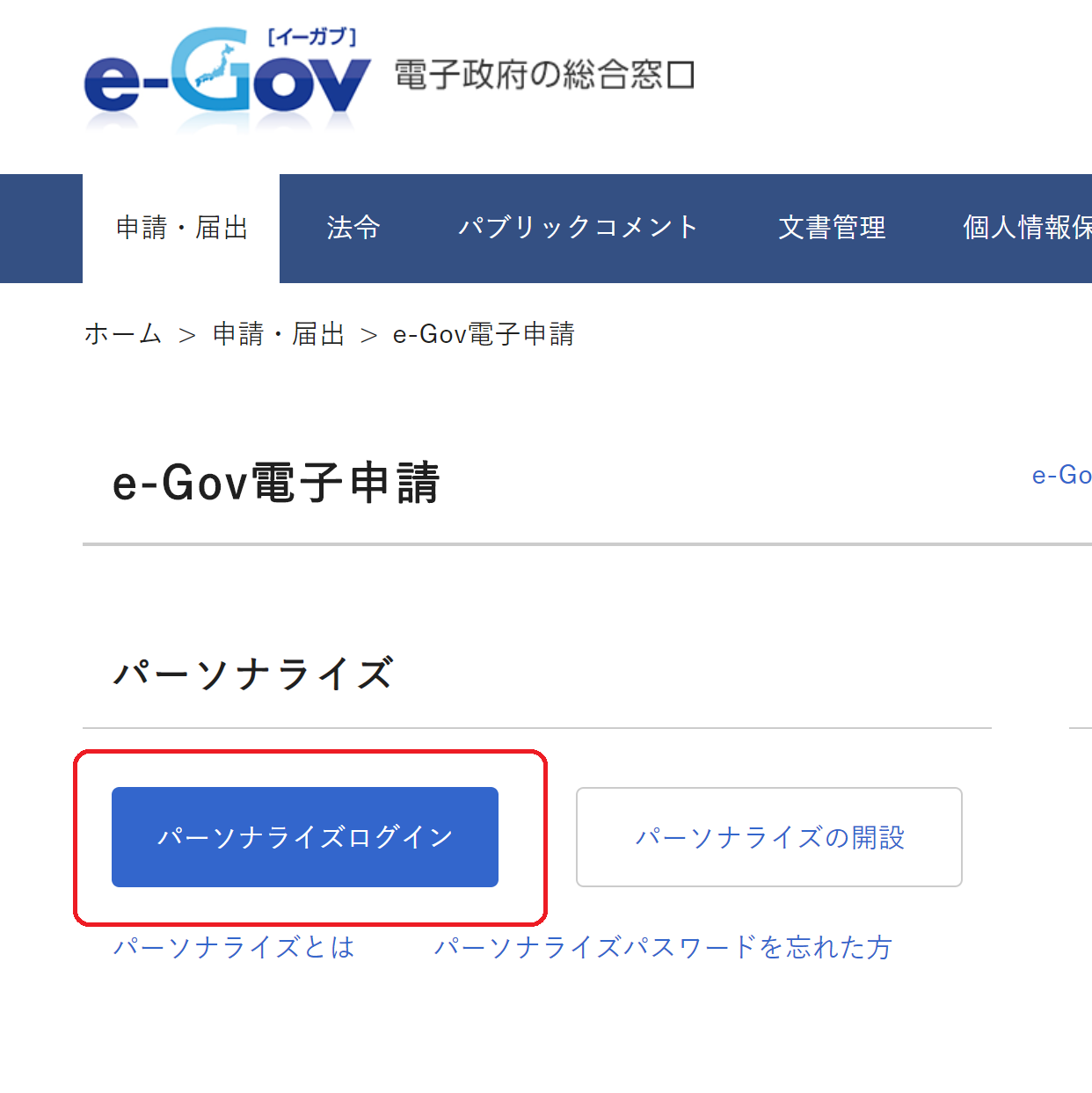
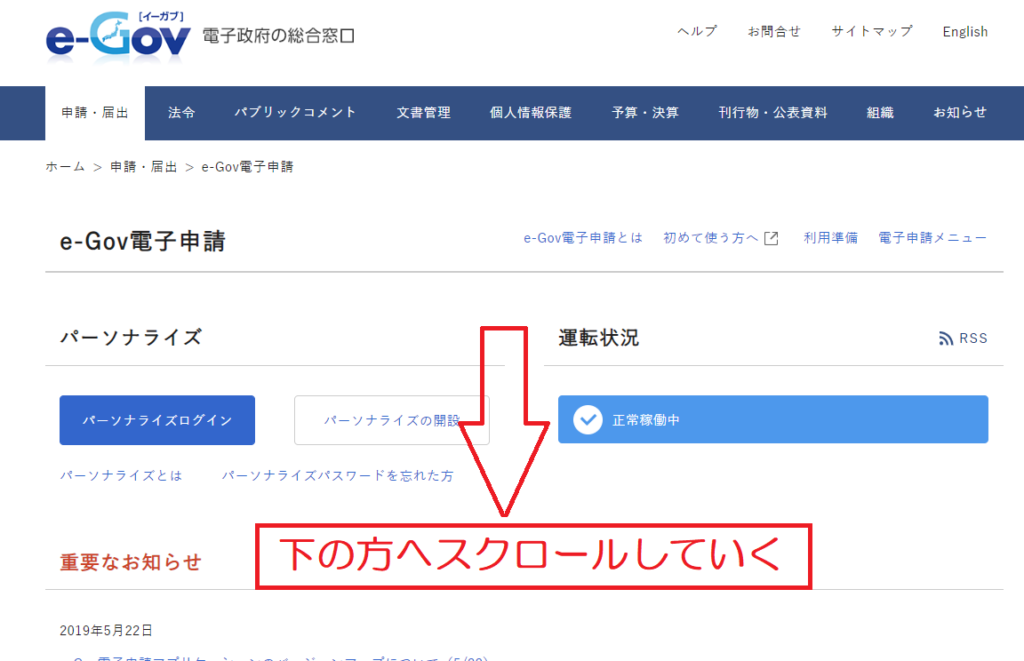 すると申請・届出という項目に「申請(申請者・代理人)」というリンクがあるので、それをクリックします。
すると申請・届出という項目に「申請(申請者・代理人)」というリンクがあるので、それをクリックします。
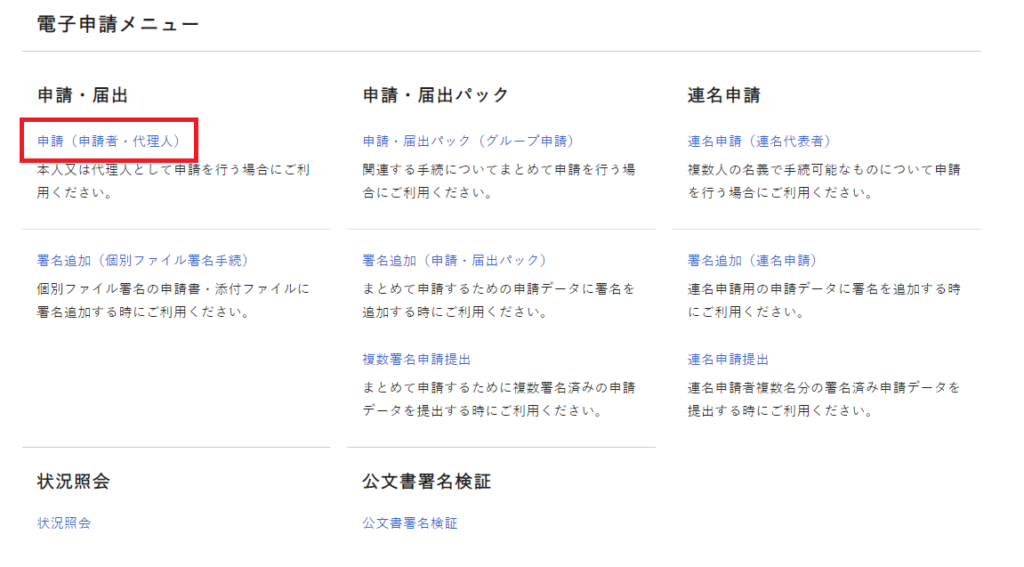 任意の文言を入力し必要な手続きを検索します。
任意の文言を入力し必要な手続きを検索します。
今回、私は検索画面で「月額変更届」というキーワードで検索しました。
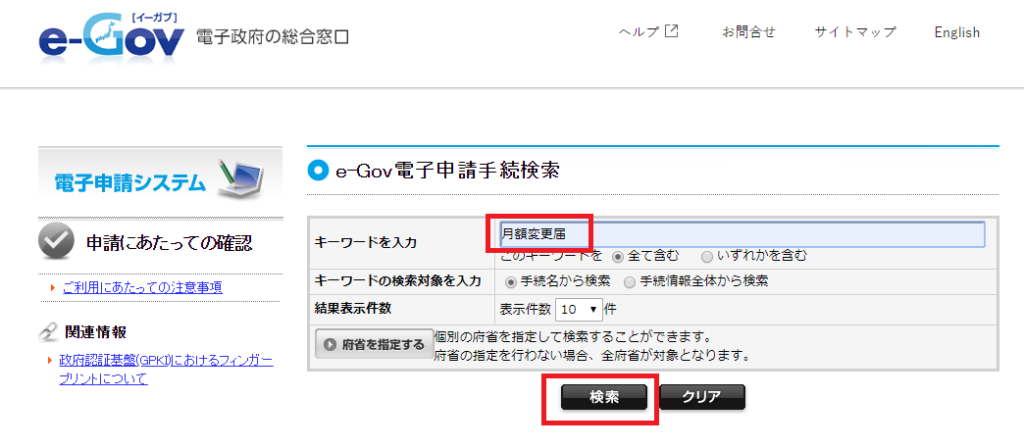 検索結果から必要そうな手続きを選択します。
検索結果から必要そうな手続きを選択します。
ちなみに私の所は零細企業なので社員数が数人です(;^ω^)。なので「単記用」を選択しました。
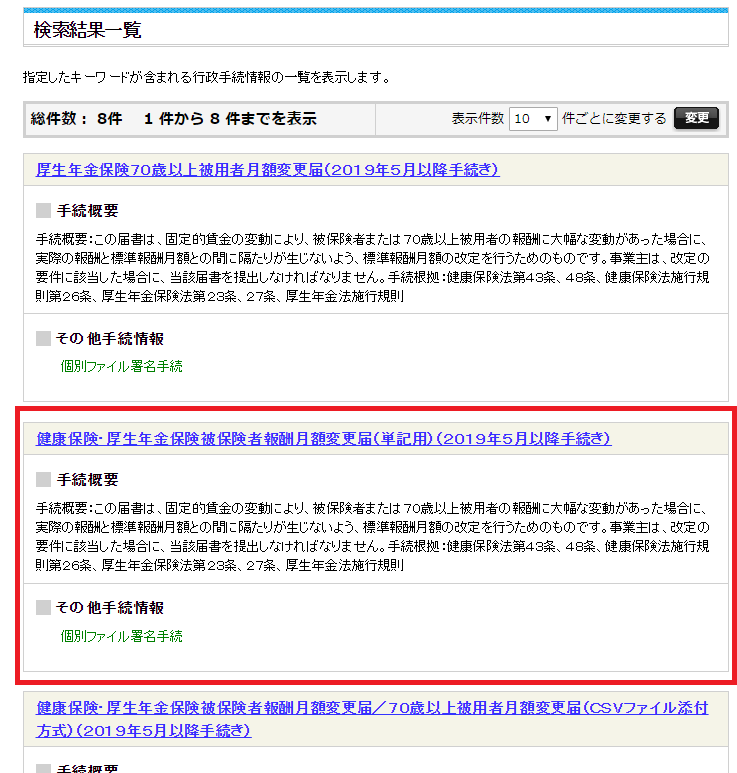 月額変更届(単記用)の画面が現れました。下の方までスクロールさせて見ていきます。
月額変更届(単記用)の画面が現れました。下の方までスクロールさせて見ていきます。
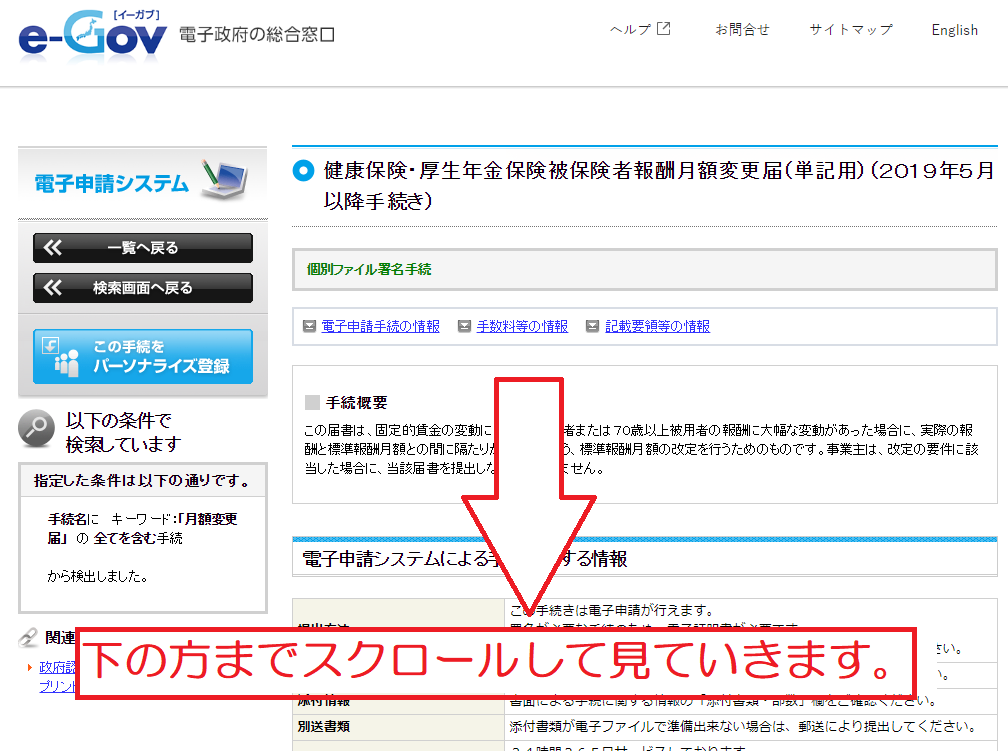 見つけました♪ 月額変更届の「申請書を作成」ボタンを選択します。
見つけました♪ 月額変更届の「申請書を作成」ボタンを選択します。
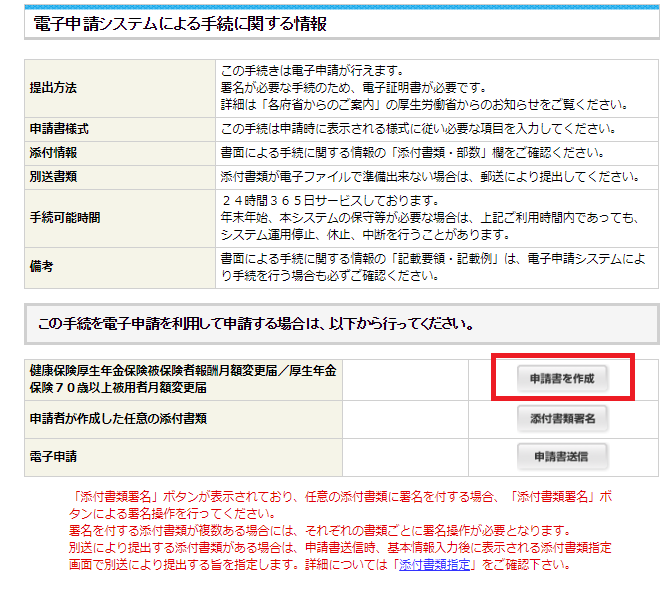 別ウィンドウが開くので「e-Gov電子申請アプリケーションを起動」ボタンを押します。
別ウィンドウが開くので「e-Gov電子申請アプリケーションを起動」ボタンを押します。
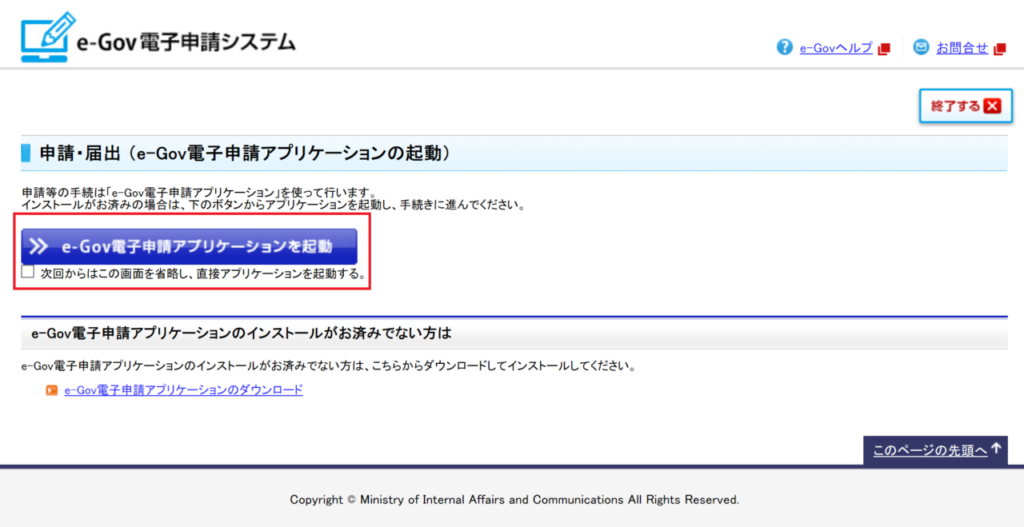
※なお、e-Gov電子申請アプリケーションをインストールしていない方はコチラの「e-Govへパーソナライズログインをする方法」という記事をご参照下さい。 入力画面が現れるので必要事項を記入していきます。
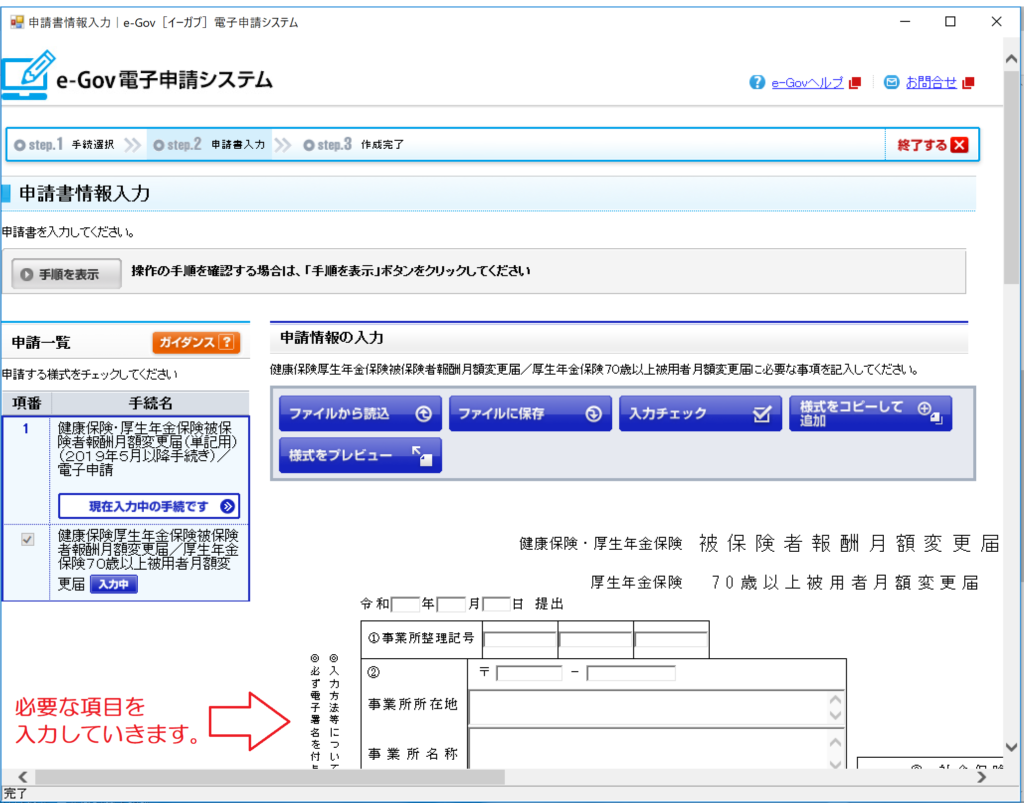
※なおスミマセン(;・∀・)。私は社労士などの専門家ではないので「月額変更届」の書き方までは解説致しません。ですので入力項目が判らない方は、例えば「日本年金機構」等の記入例等のホームページを参照してみてください。
ちなみにe-Govで入力する項目は、紙で申請する際に記入する内容と全く同じです。 なおページ下部に「添付書類」の選択欄があります。こちらも必要に応じて選択してください。
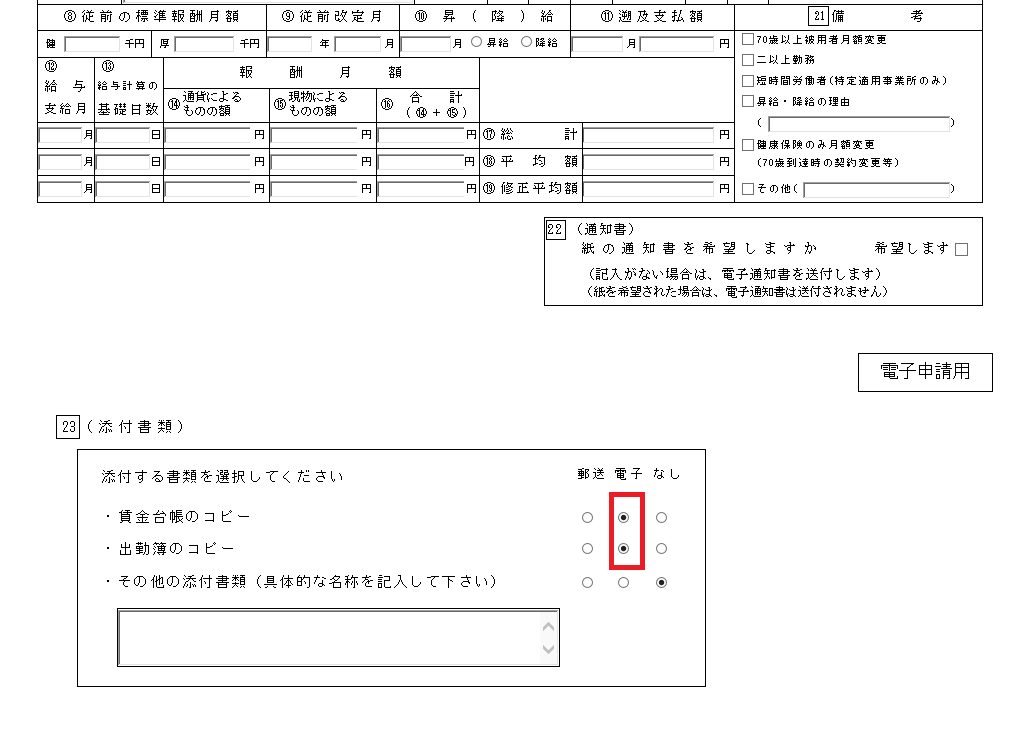 入力が終わったら、まず「入力チェック」を押してください。
入力が終わったら、まず「入力チェック」を押してください。
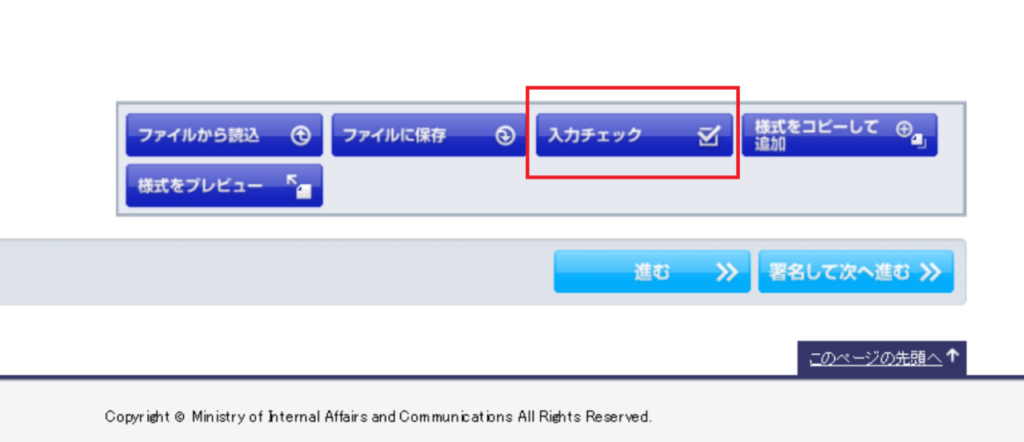 もし入力に間違いがあれば、以下の様なエラー画面が現れるので、解消されるまで修正を繰り返します。
もし入力に間違いがあれば、以下の様なエラー画面が現れるので、解消されるまで修正を繰り返します。
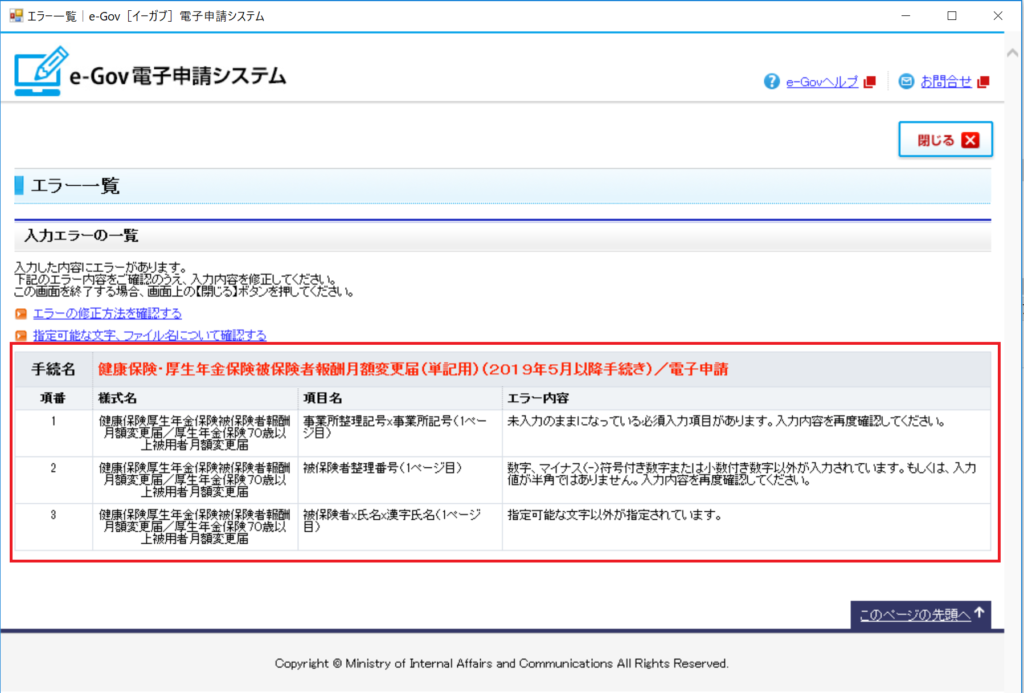 エラーが出なくなったら「ファイルに保存」を選択し、入力したデータを保存しておきましょう。
エラーが出なくなったら「ファイルに保存」を選択し、入力したデータを保存しておきましょう。
次回から、ここで保存したデータを「ファイルから読込」すれば、簡単に申請できる様になります。
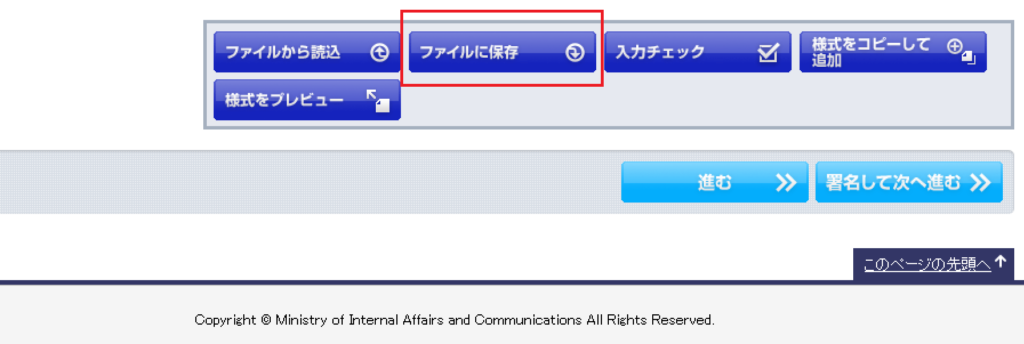 最後に「署名して次へ進む>>」ボタンを押します。
最後に「署名して次へ進む>>」ボタンを押します。
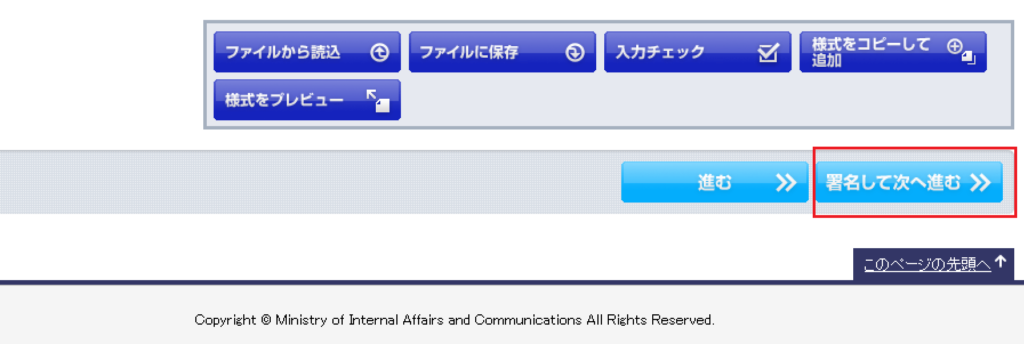 使用する証明書を選択して「OK」ボタンを押します。
使用する証明書を選択して「OK」ボタンを押します。
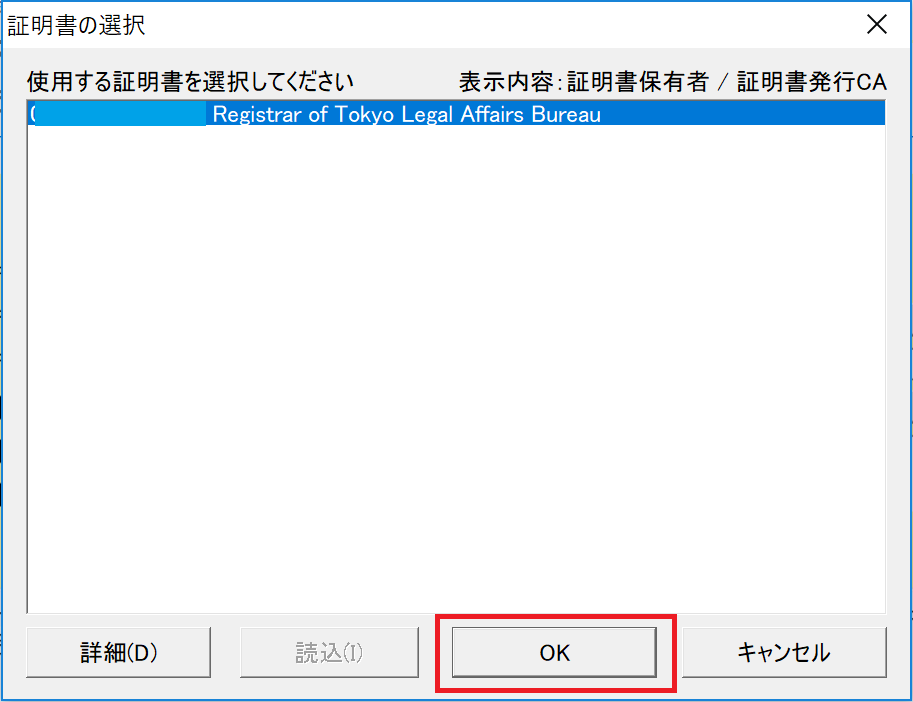 ここで申請データの保存を聞いてくるダイアログが表示されます。どちらでも構いませんが、念のため保存しておく方が無難でしょう。
ここで申請データの保存を聞いてくるダイアログが表示されます。どちらでも構いませんが、念のため保存しておく方が無難でしょう。
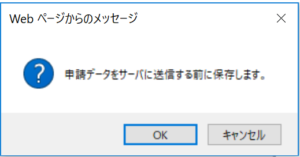 作成完了画面が表示された事を確認してください。(※注意:ここは、まだ完了ではありません!!)
作成完了画面が表示された事を確認してください。(※注意:ここは、まだ完了ではありません!!)
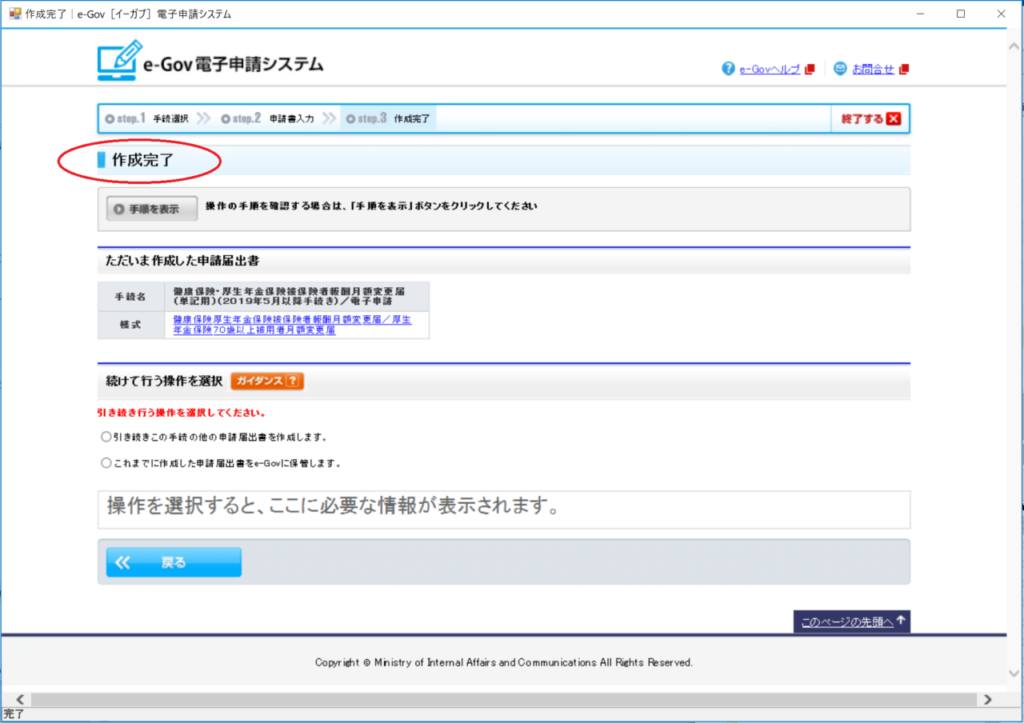 次に「引き続きこの手続の他の申請届出書を作成します」を選択し、「進む」ボタンを押します。
次に「引き続きこの手続の他の申請届出書を作成します」を選択し、「進む」ボタンを押します。
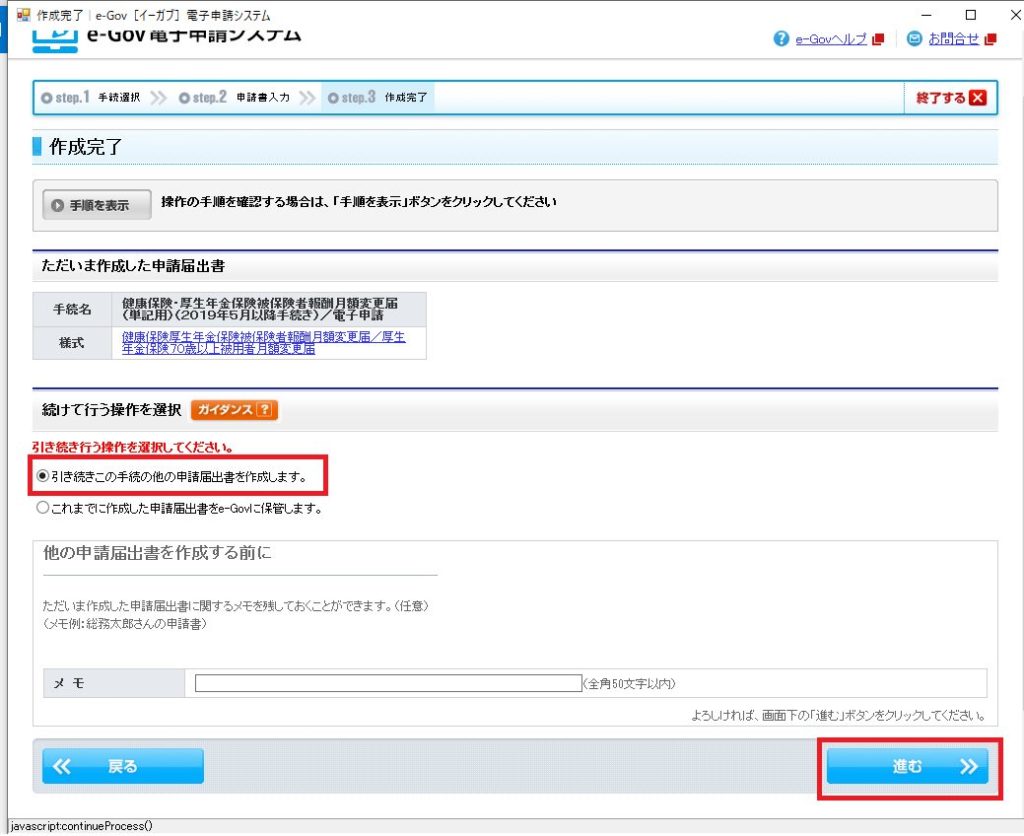
※なお添付書類が無い場合は「これまでに作成した申請届出書をe-Govに保管します」の選択になります。その場合「預かり票のダウンロードする手順」まで手順を省いてください。 次の画面で任意の添付書類にも署名をつけます。「添付書類署名」ボタンを押してください。
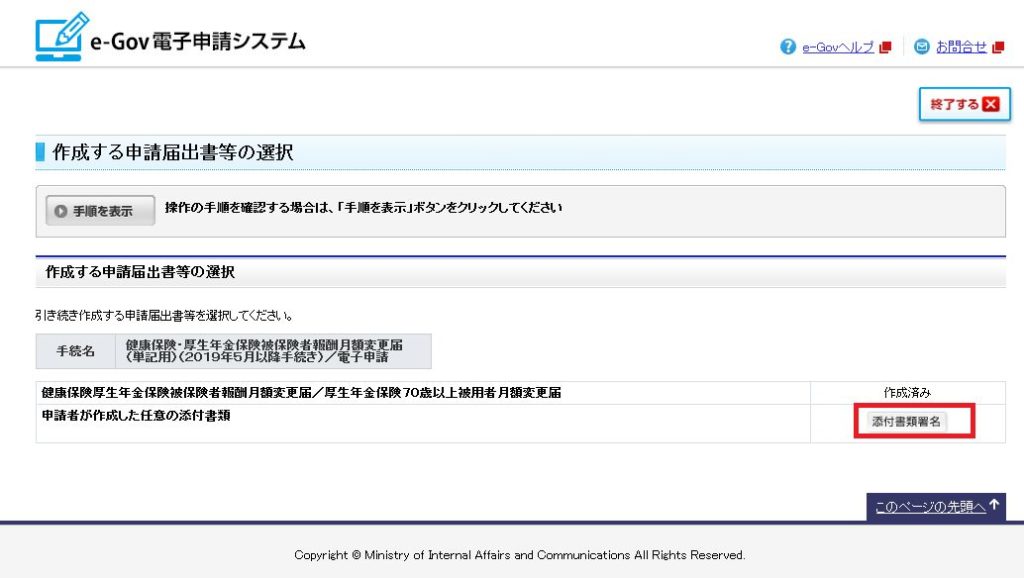 ここで「添付」を選択し、書類名にわかりやすい任意の名前を入力し、実際のファイル名パスを入力します。この時「参照ボタン」を使うと便利でしょう。最後に「署名して次へ進む」ボタンを押してください。
ここで「添付」を選択し、書類名にわかりやすい任意の名前を入力し、実際のファイル名パスを入力します。この時「参照ボタン」を使うと便利でしょう。最後に「署名して次へ進む」ボタンを押してください。
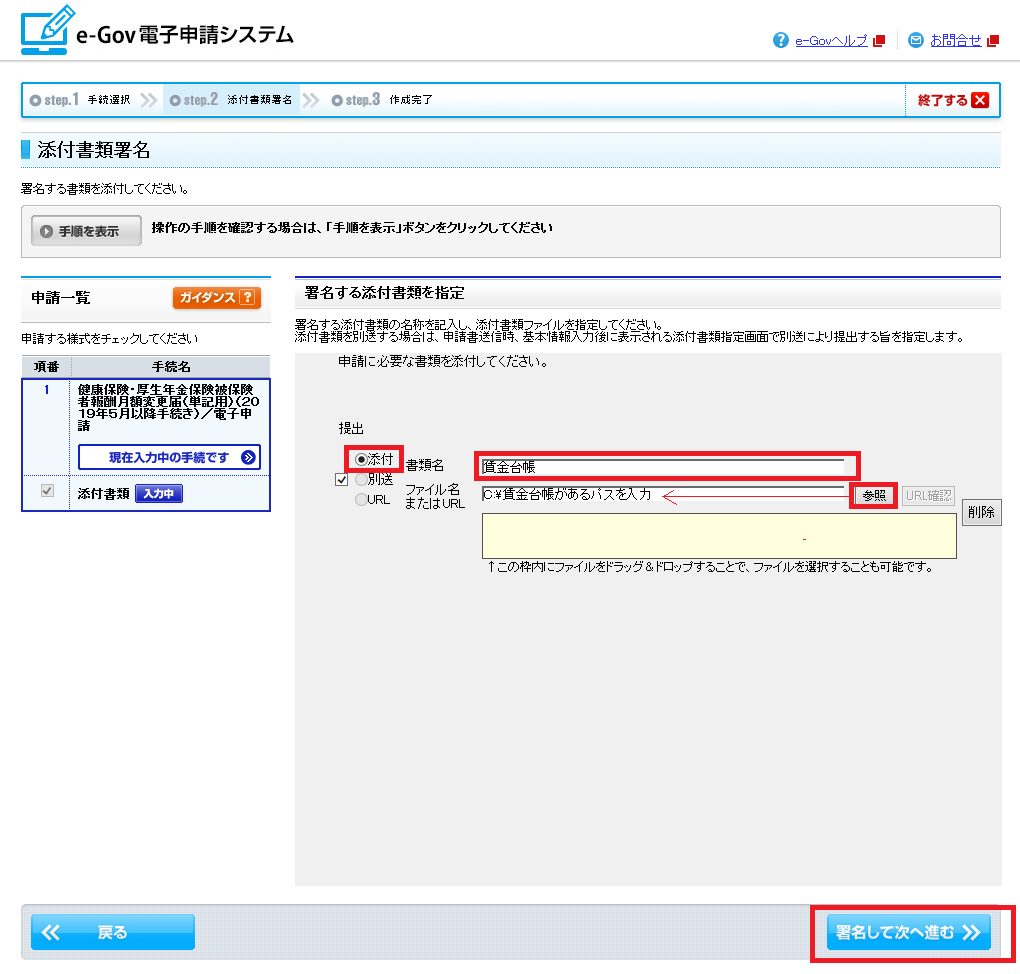 これで必要な入力は終わりました。ここで「預かり票」が発行されるので保管しておきます。「保管」ボタンを押してください。
これで必要な入力は終わりました。ここで「預かり票」が発行されるので保管しておきます。「保管」ボタンを押してください。
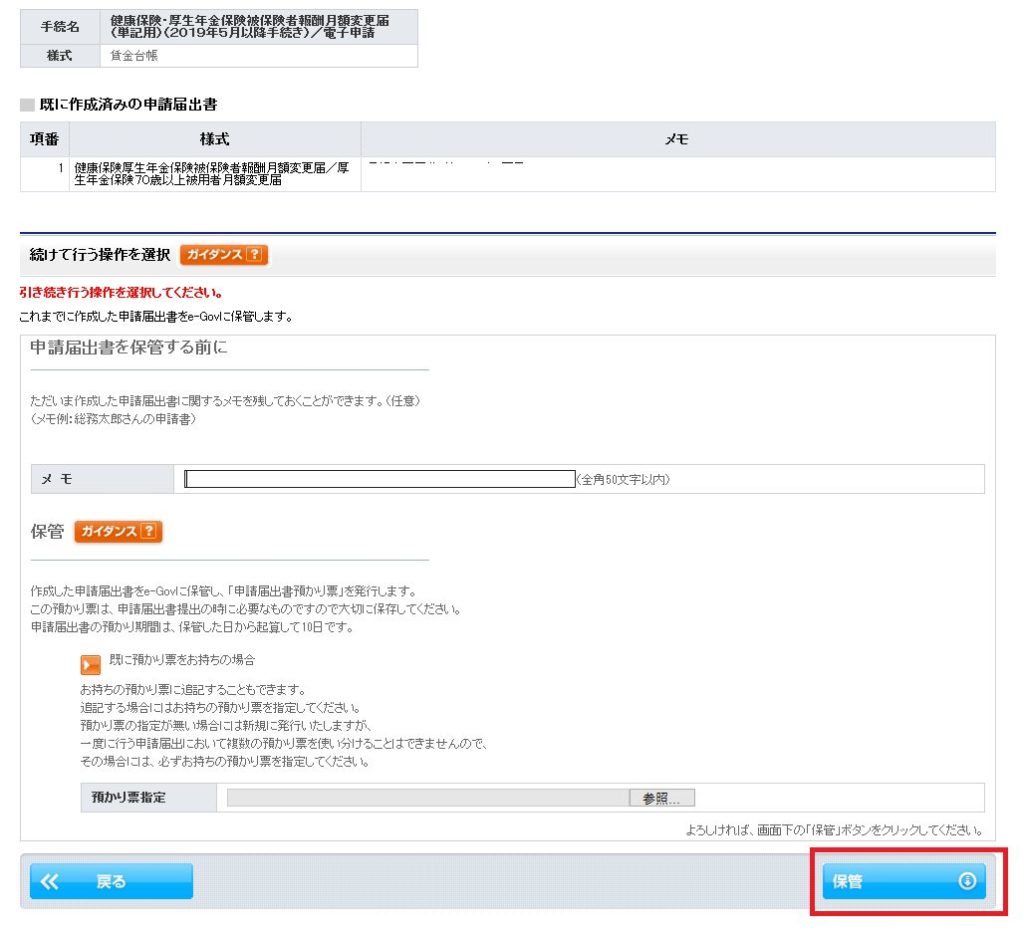 保管完了の画面が現れます。ここで必ず「発行済みの申請届出書預かり票」をダウンロードしてください。
保管完了の画面が現れます。ここで必ず「発行済みの申請届出書預かり票」をダウンロードしてください。
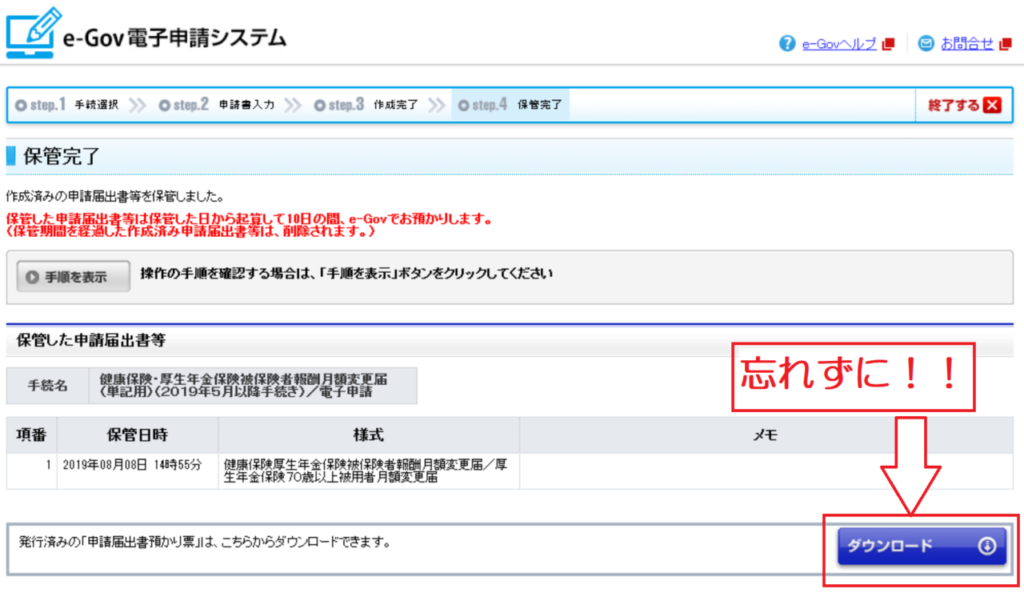 保存する場所は任意です。なお後ほど、ここで保存したファイルを利用して、電子申請を送信(アップロード)するので、保存場所はしっかり覚えておきましょう。
保存する場所は任意です。なお後ほど、ここで保存したファイルを利用して、電子申請を送信(アップロード)するので、保存場所はしっかり覚えておきましょう。
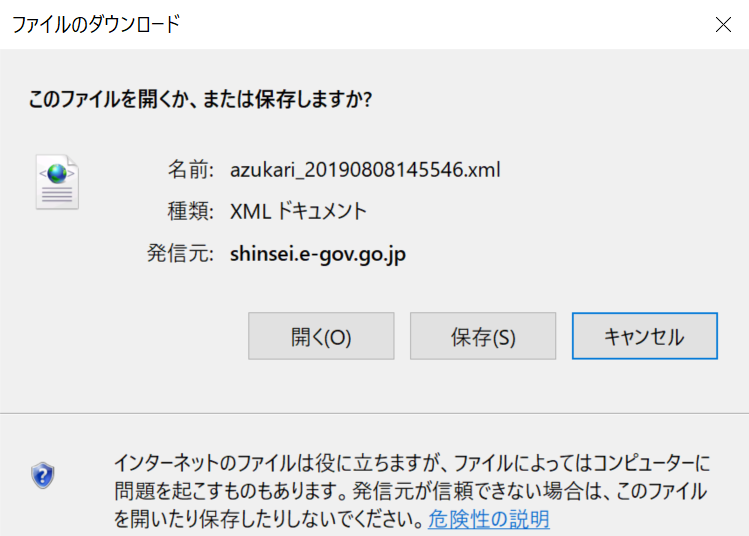 ここで一旦「e-Gov」のアプリを終了します。
ここで一旦「e-Gov」のアプリを終了します。
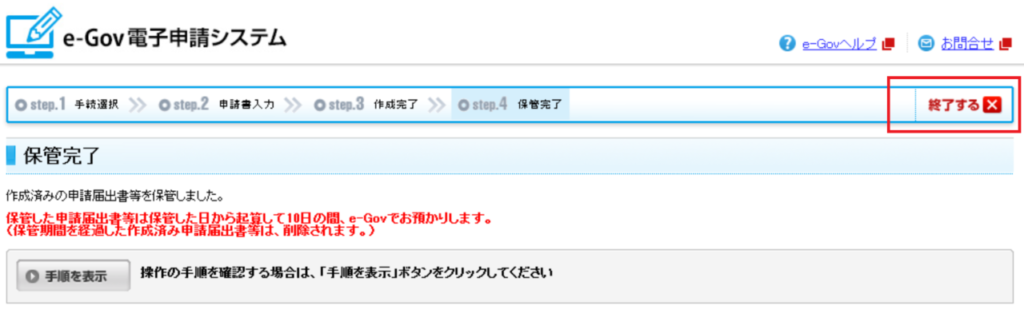 WEB画面に戻り、再び前述の月額変更届(単記用)を開きます。下の方までスクロールさせてください。
WEB画面に戻り、再び前述の月額変更届(単記用)を開きます。下の方までスクロールさせてください。
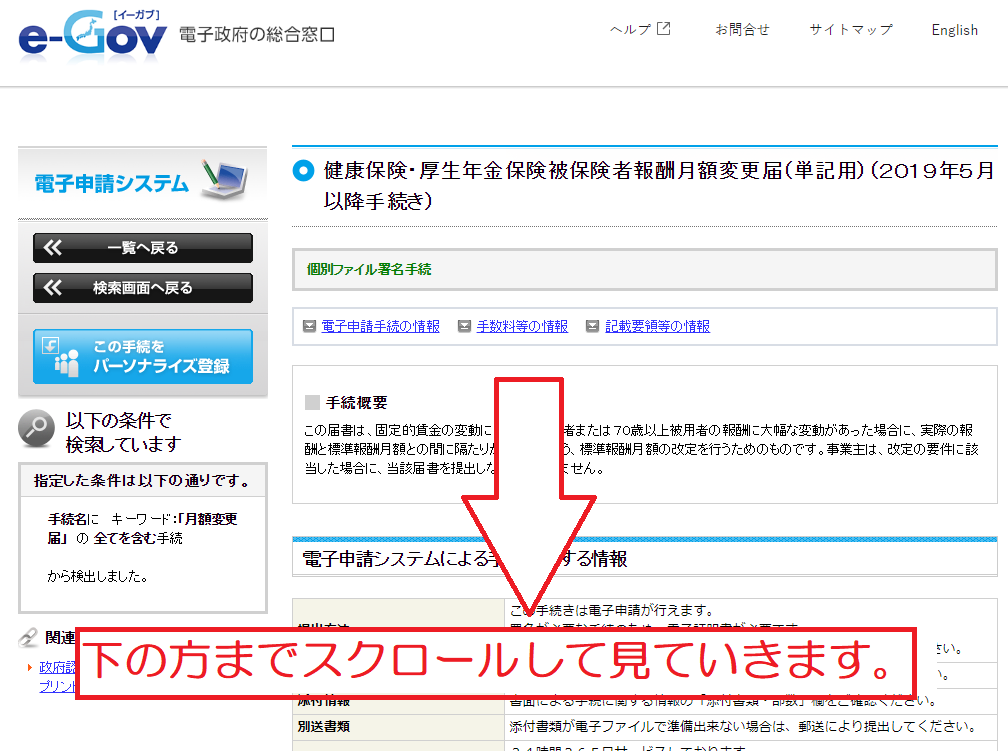 今度は「電子申請」の「申請書送信」ボタンを押します。
今度は「電子申請」の「申請書送信」ボタンを押します。
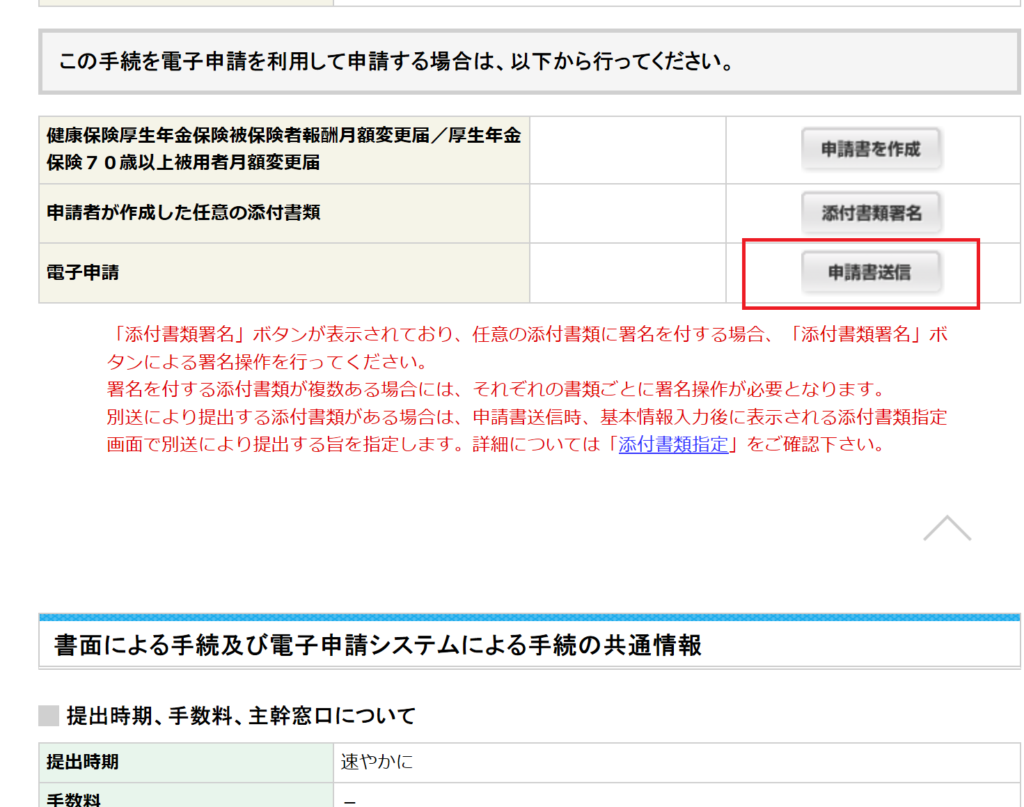 再度「e-Gov電子申請アプリケーションを起動」ボタンを押します。
再度「e-Gov電子申請アプリケーションを起動」ボタンを押します。
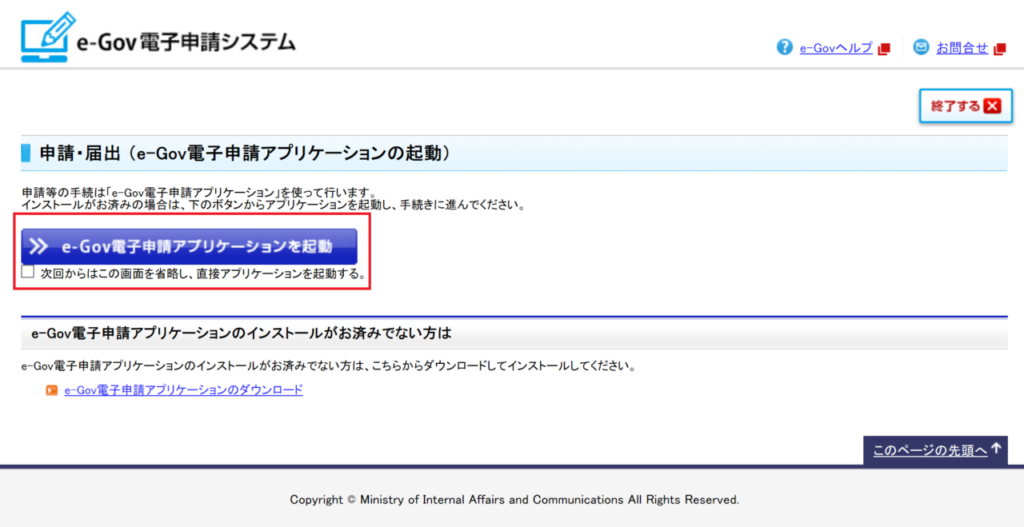 再びe-Govアプリが起動します。さきほど保存した「申請届出書預かり票」を参照し「読込」ボタンを押します。
再びe-Govアプリが起動します。さきほど保存した「申請届出書預かり票」を参照し「読込」ボタンを押します。
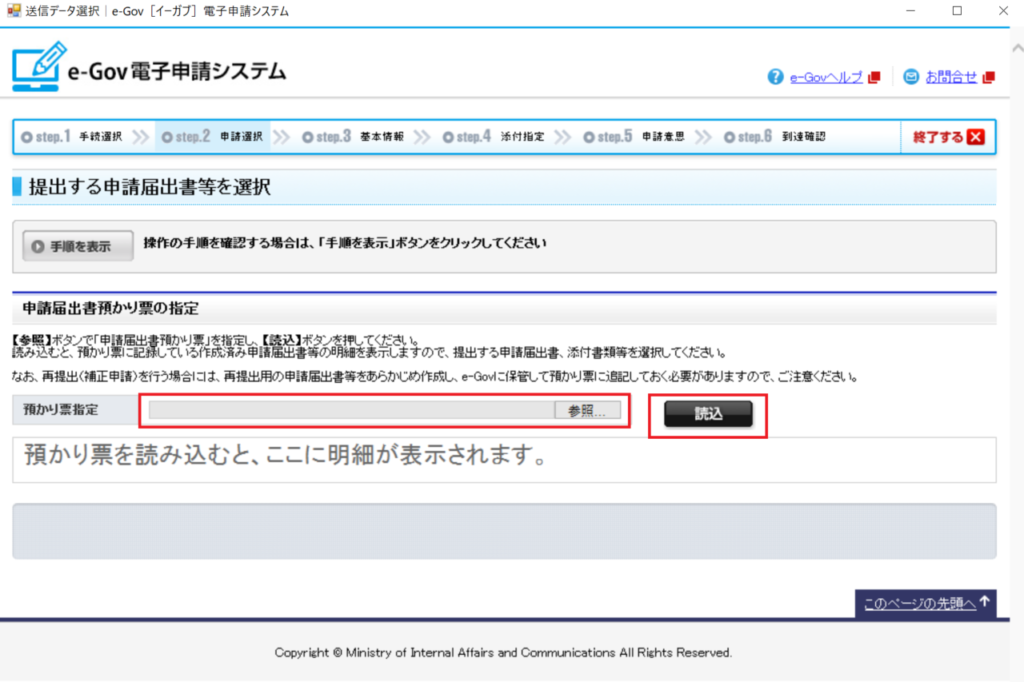 さきほど入力した申請書と添付ファイルの「チェックボックス」選択し「進む」ボタンを押してください。
さきほど入力した申請書と添付ファイルの「チェックボックス」選択し「進む」ボタンを押してください。
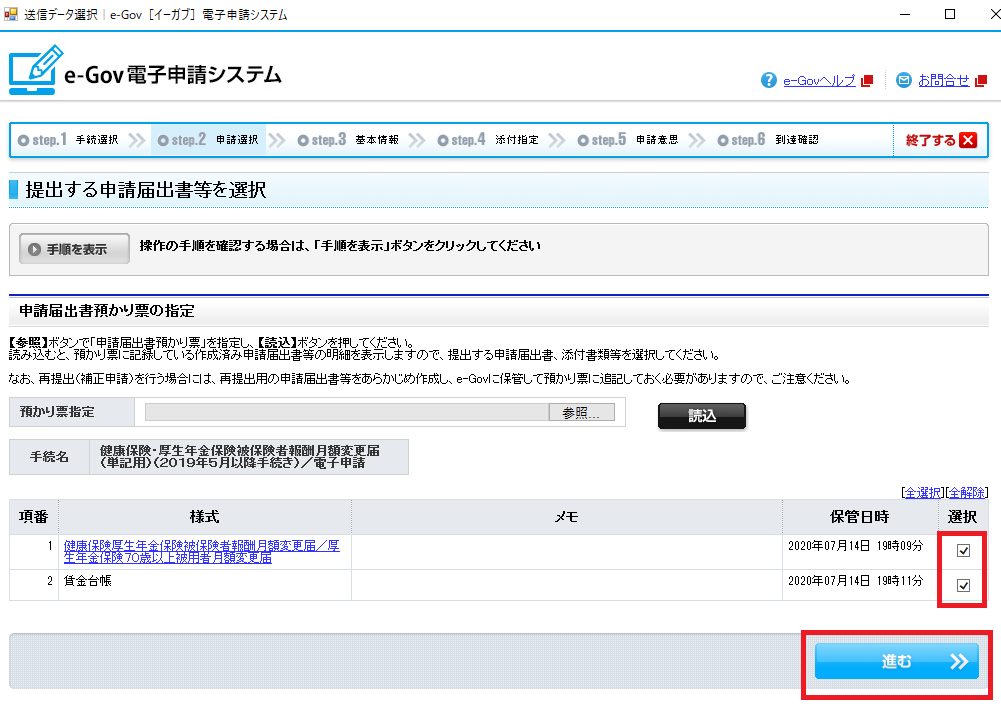 基本情報の入力画面が現れるので、必要な項目を記入していきます。
基本情報の入力画面が現れるので、必要な項目を記入していきます。
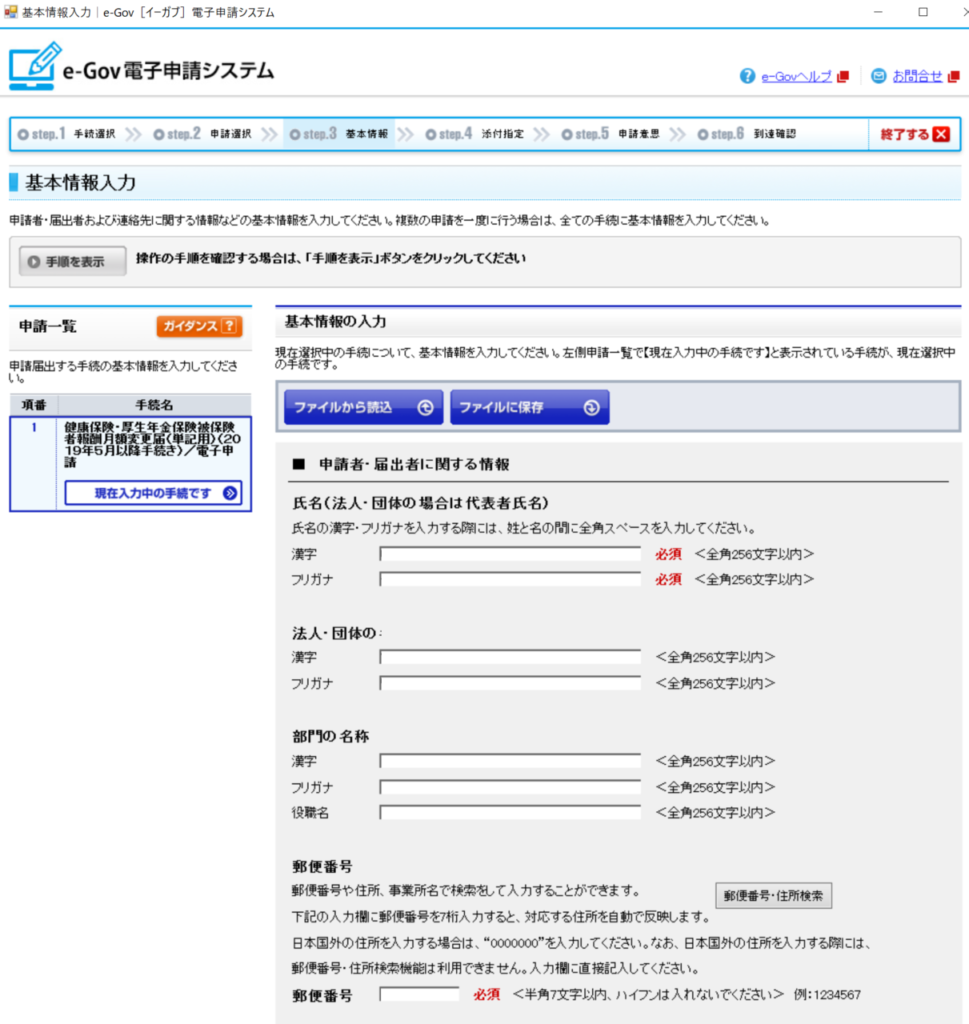 特に連絡先を変更する必要が無い場合は複写の「チェックボックス」を選択すると便利でしょう。最後に「提出先の選択」ボタンを押します。
特に連絡先を変更する必要が無い場合は複写の「チェックボックス」を選択すると便利でしょう。最後に「提出先の選択」ボタンを押します。
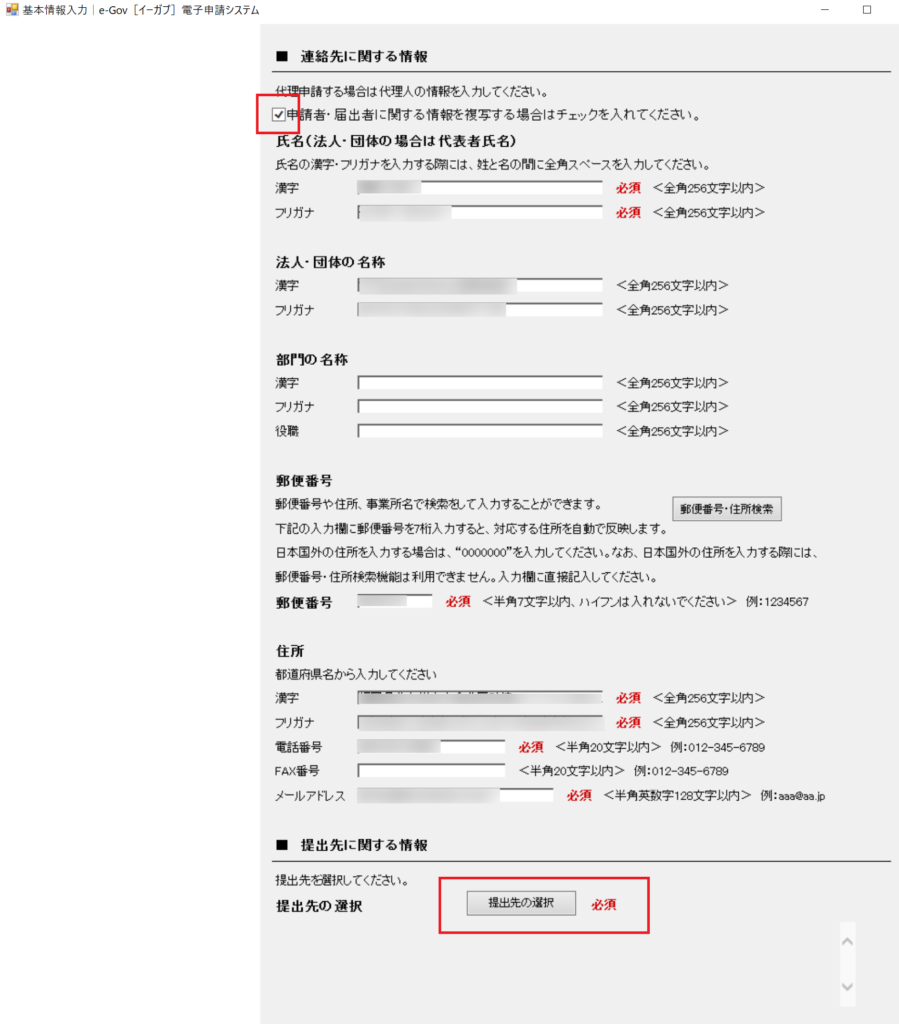 ご自身の法人が管轄する年金事務所を選択し「設定」ボタンを押します。
ご自身の法人が管轄する年金事務所を選択し「設定」ボタンを押します。
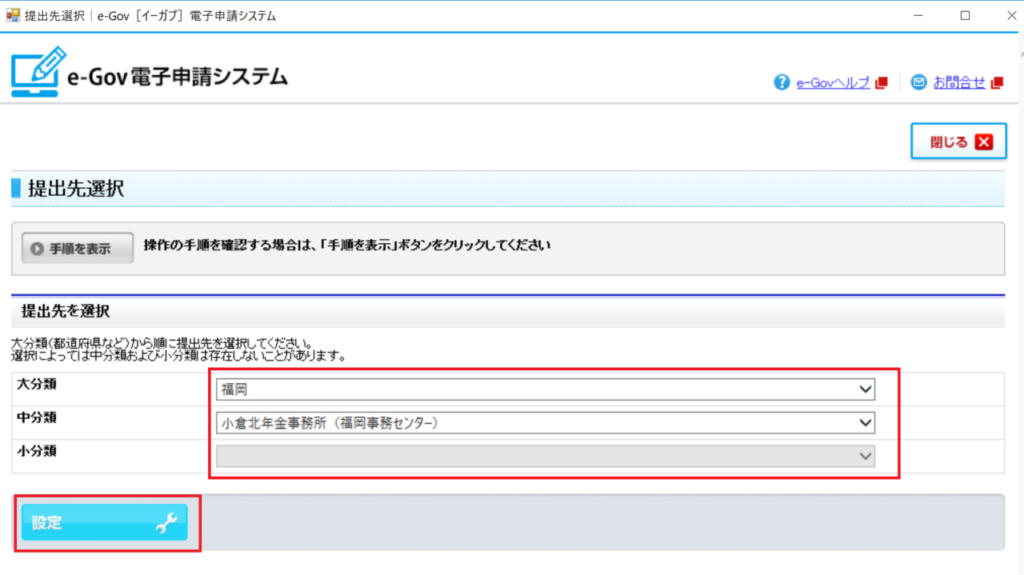 一番下までスクロールして「進む」ボタンを押します。ここで基本情報を保存していない人は、次回より入力が楽になる様に「ファイルに保存」しておくと良いでしょう。
一番下までスクロールして「進む」ボタンを押します。ここで基本情報を保存していない人は、次回より入力が楽になる様に「ファイルに保存」しておくと良いでしょう。
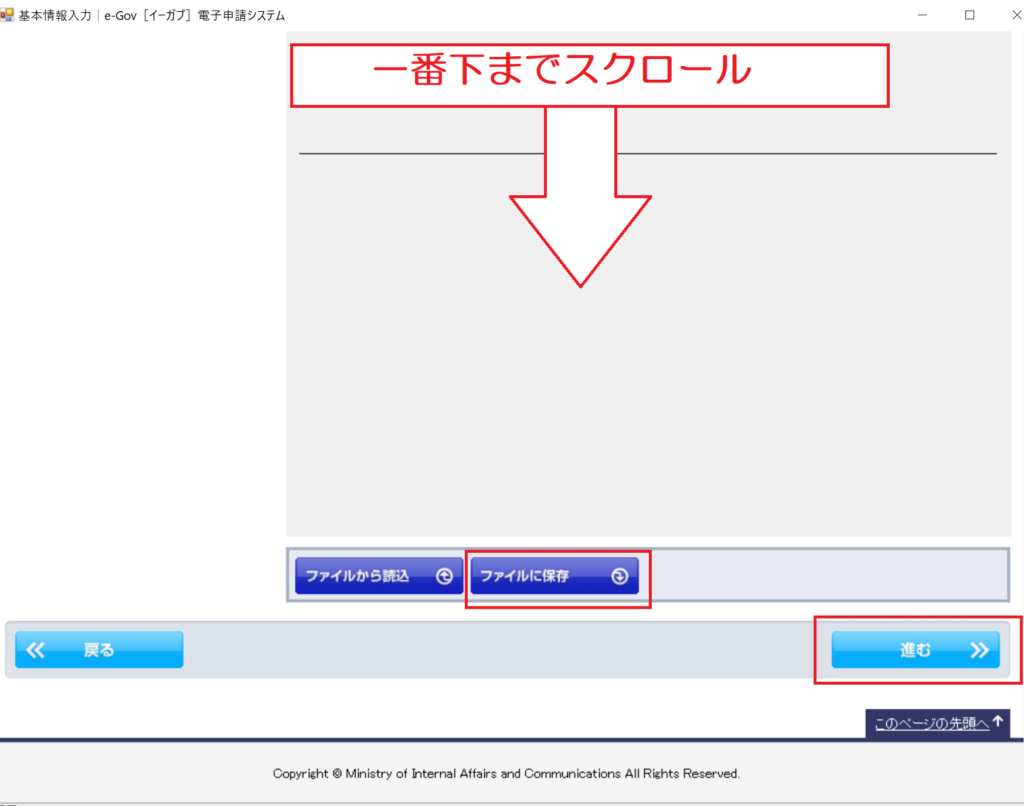 既に添付ファイル済みなので、ここでは何も入力せずに「進む」ボタンを押します。
既に添付ファイル済みなので、ここでは何も入力せずに「進む」ボタンを押します。
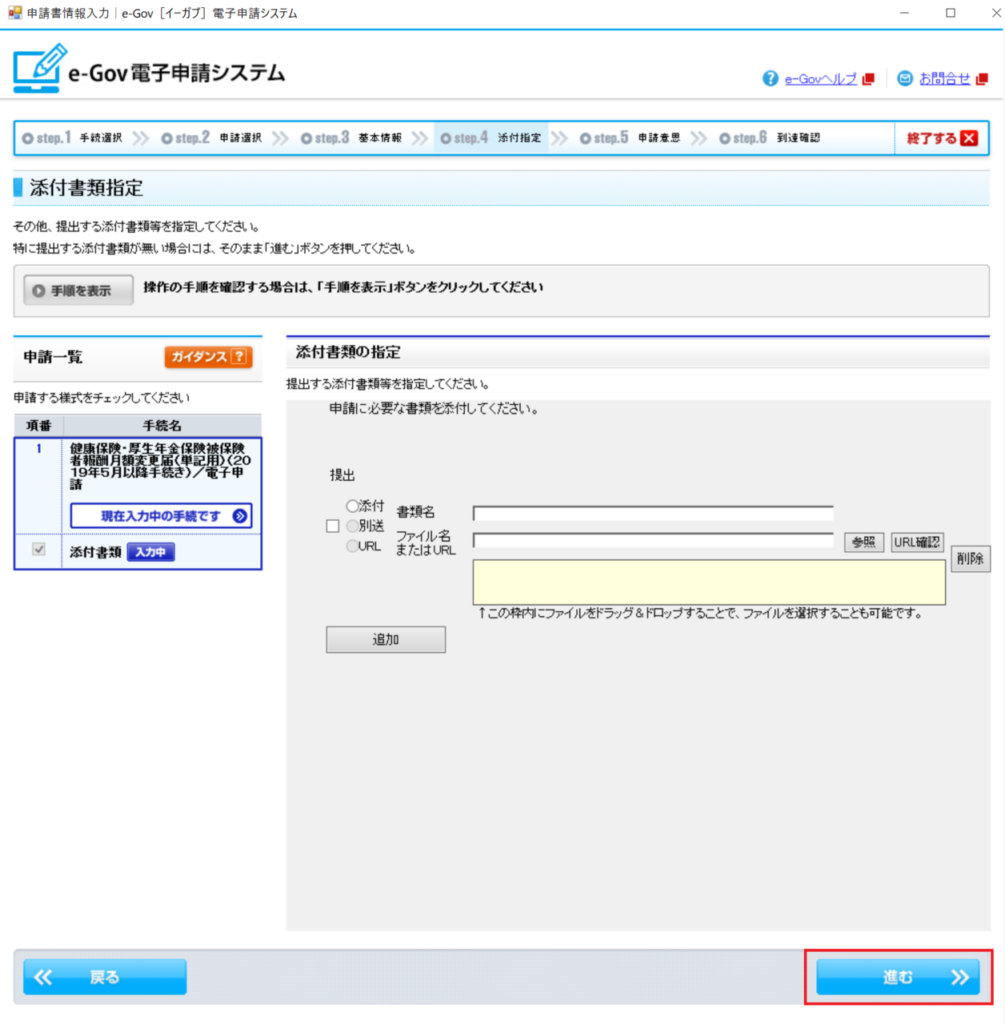 最終確認をします。特に問題が無ければ、申請したい手続きの「チェックボックス」を選択し、「チェックした申請届出書を提出」ボタンを押します。
最終確認をします。特に問題が無ければ、申請したい手続きの「チェックボックス」を選択し、「チェックした申請届出書を提出」ボタンを押します。
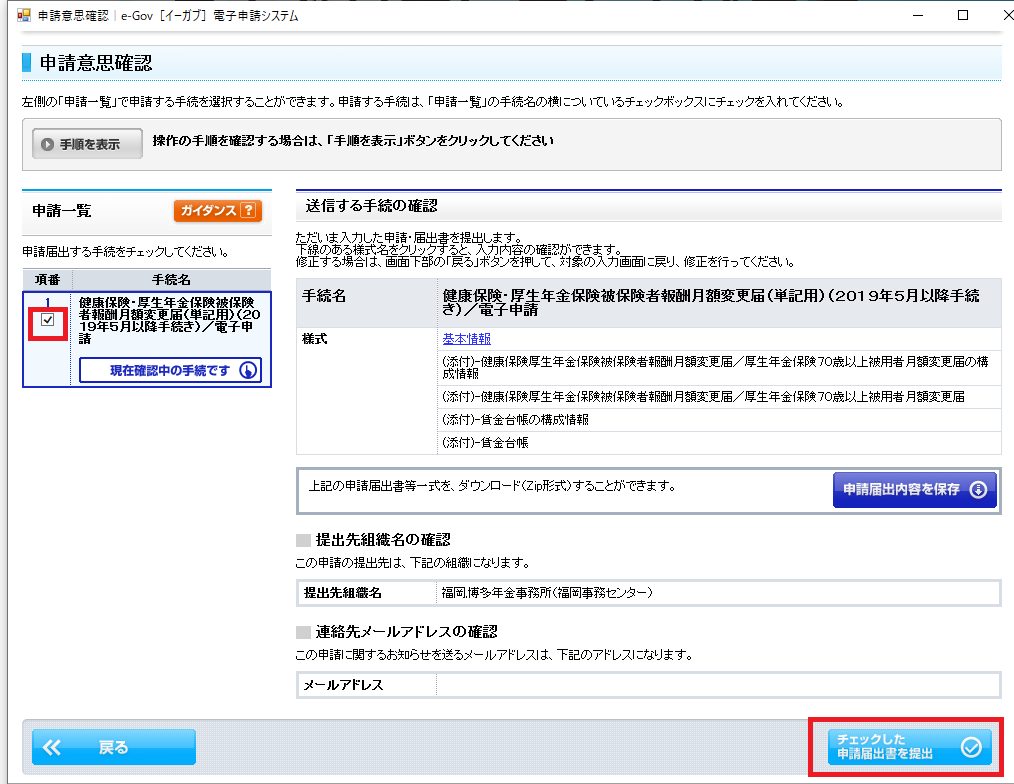 申請が完了しました♪ ちなみに、もし何かを問合せをする場合、「到達番号」や「問合せ番号」が必要になります。ですので「表示内容を保存」もしくは「表示内容を印刷する」ボタンを押しておきましょう。
申請が完了しました♪ ちなみに、もし何かを問合せをする場合、「到達番号」や「問合せ番号」が必要になります。ですので「表示内容を保存」もしくは「表示内容を印刷する」ボタンを押しておきましょう。
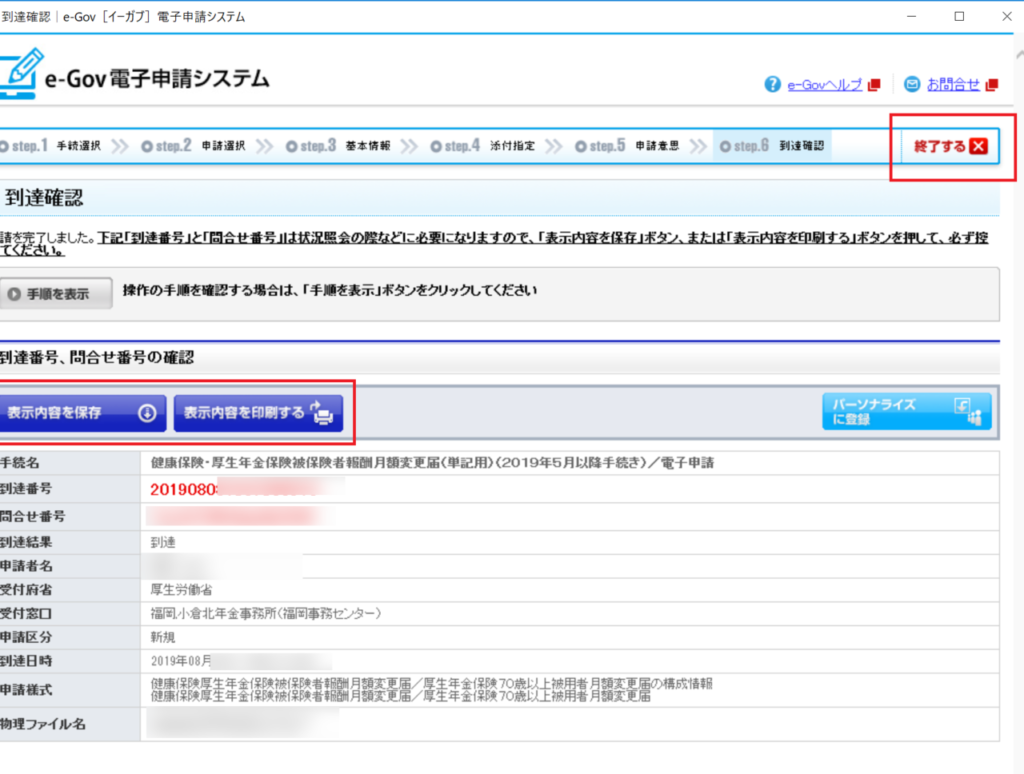
そこで少しでも省力化したく、e-GOVを利用して電子申請を行う事に致しました。以下、自分用の( ..)φメモですが、公開いたします♪
まず本記事は「電子証明が取得済み」で、かつ「パーソナライズログインが登録済み」である事が前提です。もし「まだやってない」という方は、以下の記事をご参照下さい。
※注意※ちなみに2019年8月8日より公開している記事ですが、2020年7月に一部、手順を修正してあります。ですので年度が異なる等の画像不整合を起こしている箇所があるかもしれませんが悪しからず。
前提条件となる記事

意外と簡単に法人の「電子証明」が取得できました♪
私が経営する法人の電子証明書を取得したのですが、意外や意外、驚くほど簡単に出来ました♪ 備忘を兼ねてのメモφ(..)ですが、公開させて頂きます♪ ちなみに、私が行った環境はWindows10です。 大まかな流れ 電子証明 […]
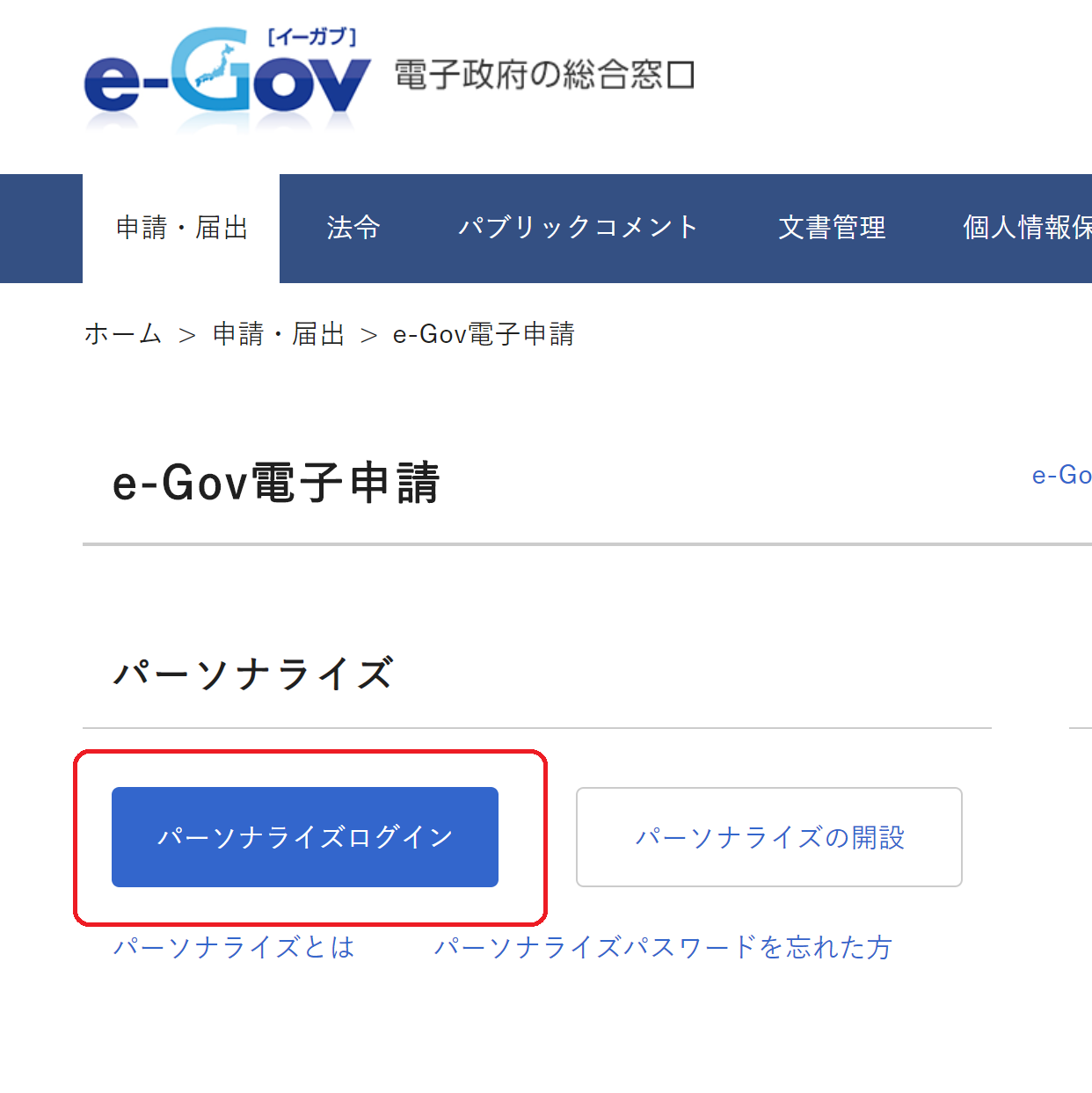
e-Govへパーソナライズログインをする方法です。
私が経営する法人は零細企業なので、なんでも自分自身で手続きをしなくちゃいけません。はっきりいって大変です(;・∀・)。 そこで少しでも省力化したく、e-GOVを利用して電子申請を行う事に致しました。以下、自分用の( .. […]
既に電子証明を取得しパーソナライズログインできるが、e-Govの電子申請方法や月額変更届けのやり方がワカランと言う人は、以下をご参照下さい。
実際に月額変更届(単記用)をやってみる
まず「e-Gov」のTOPページで「e-Gov電子申請」のリンクを選択します。
https://www.e-gov.go.jp/
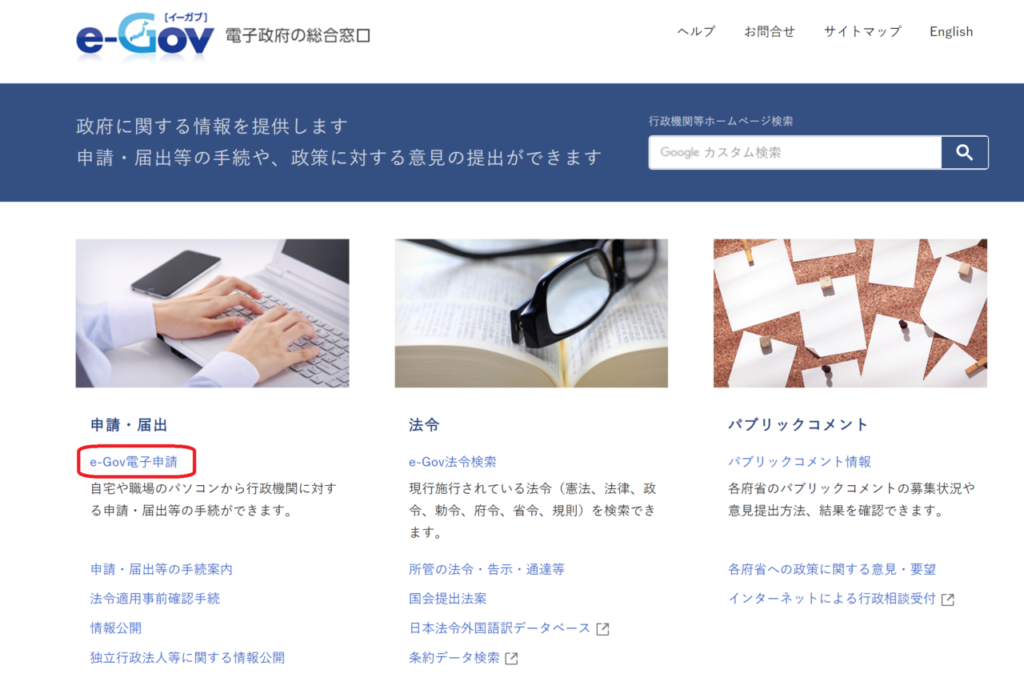
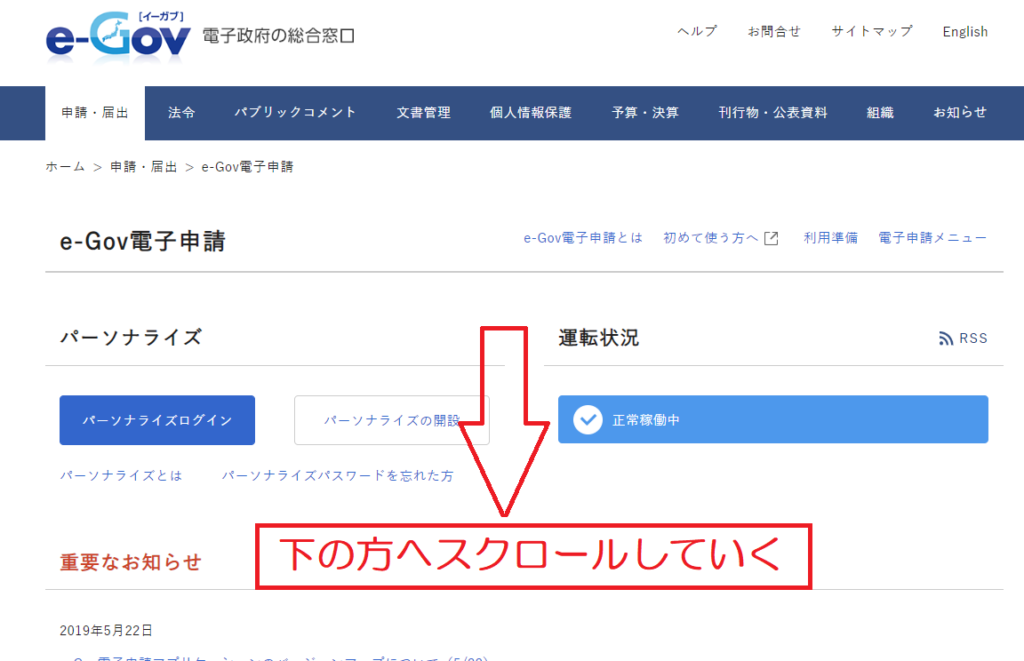 すると申請・届出という項目に「申請(申請者・代理人)」というリンクがあるので、それをクリックします。
すると申請・届出という項目に「申請(申請者・代理人)」というリンクがあるので、それをクリックします。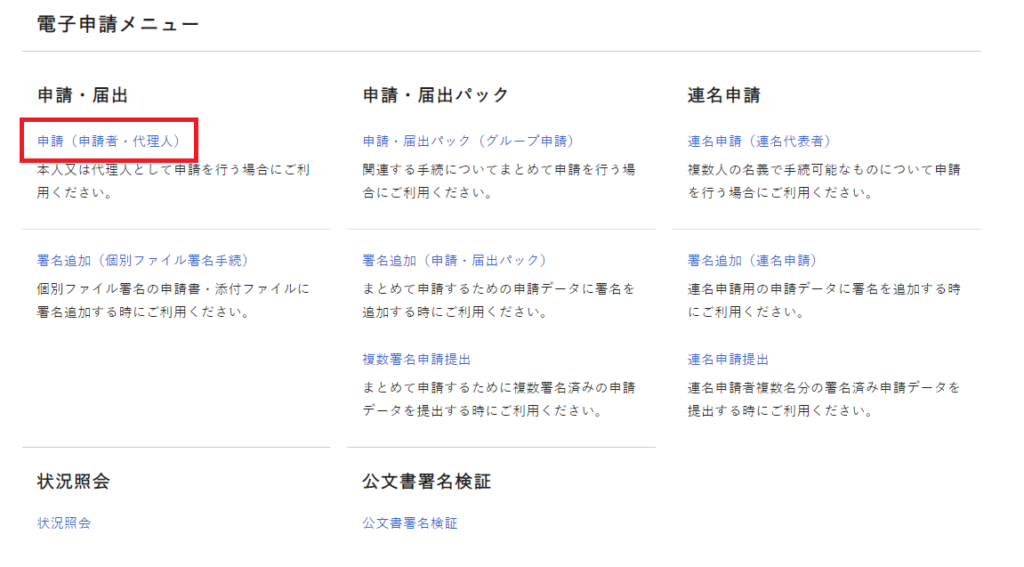 任意の文言を入力し必要な手続きを検索します。
任意の文言を入力し必要な手続きを検索します。今回、私は検索画面で「月額変更届」というキーワードで検索しました。
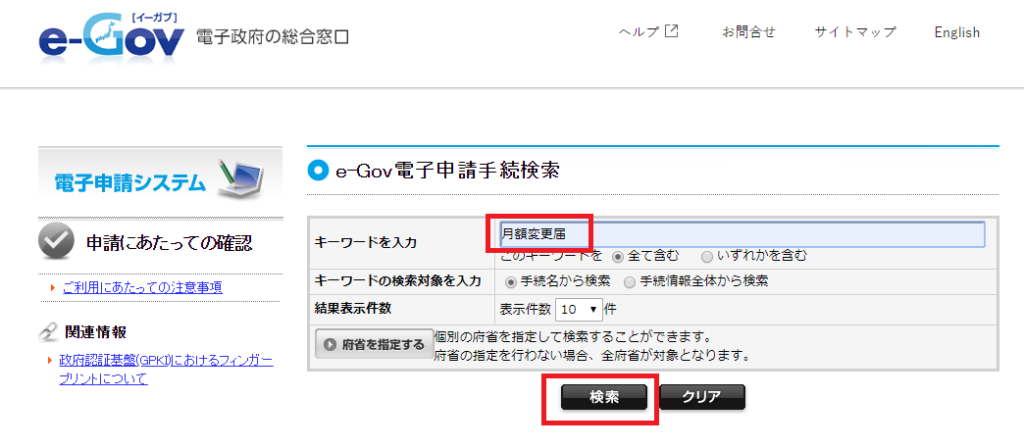 検索結果から必要そうな手続きを選択します。
検索結果から必要そうな手続きを選択します。ちなみに私の所は零細企業なので社員数が数人です(;^ω^)。なので「単記用」を選択しました。
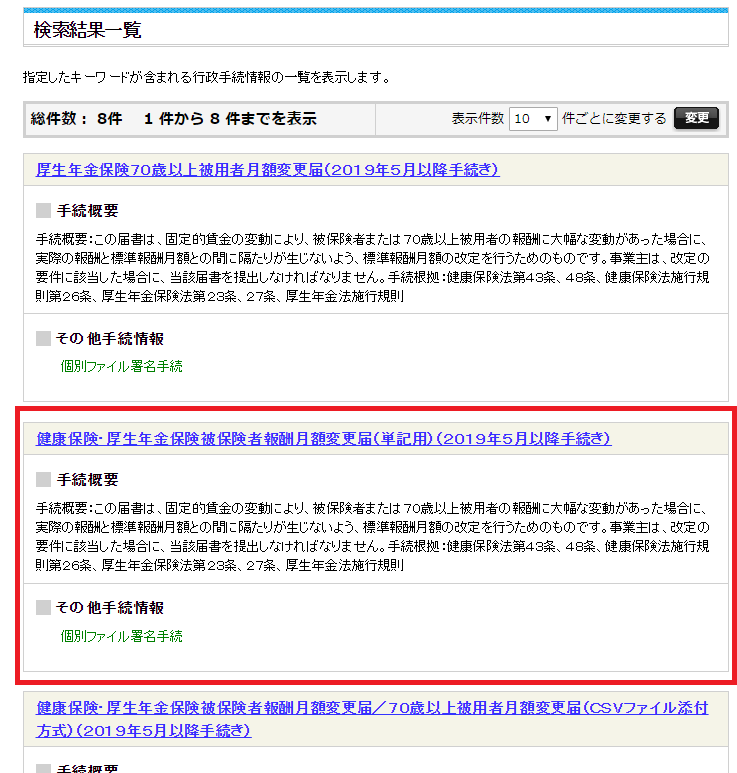 月額変更届(単記用)の画面が現れました。下の方までスクロールさせて見ていきます。
月額変更届(単記用)の画面が現れました。下の方までスクロールさせて見ていきます。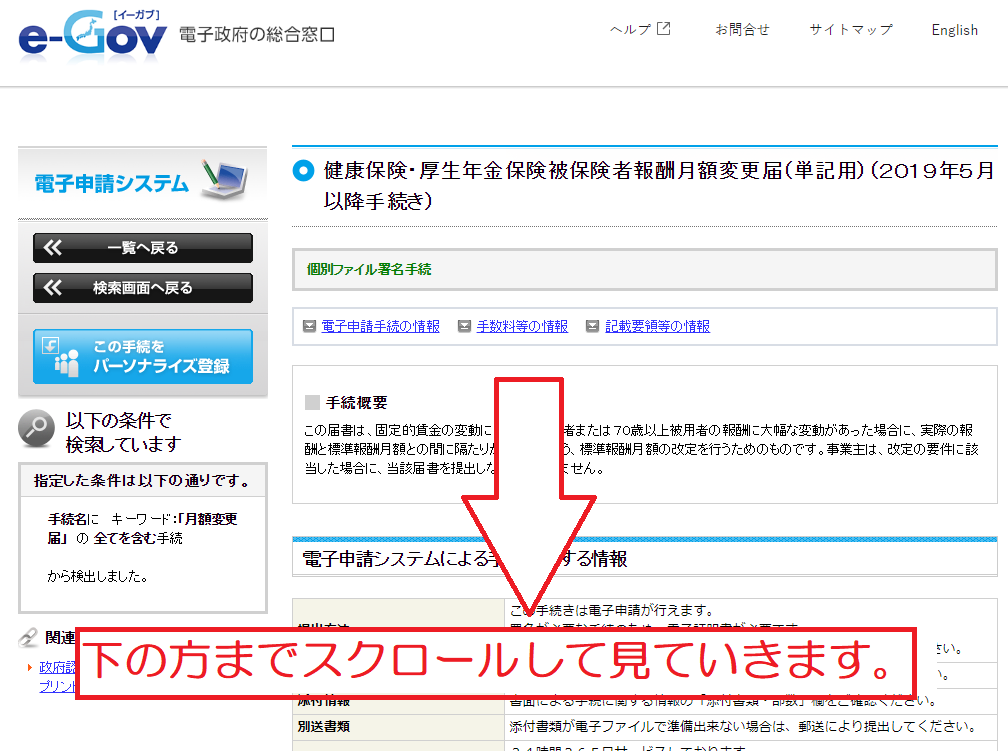 見つけました♪ 月額変更届の「申請書を作成」ボタンを選択します。
見つけました♪ 月額変更届の「申請書を作成」ボタンを選択します。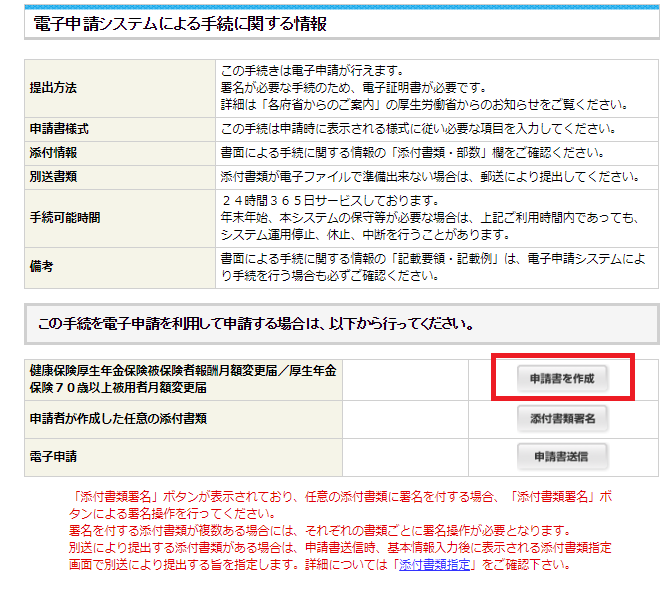 別ウィンドウが開くので「e-Gov電子申請アプリケーションを起動」ボタンを押します。
別ウィンドウが開くので「e-Gov電子申請アプリケーションを起動」ボタンを押します。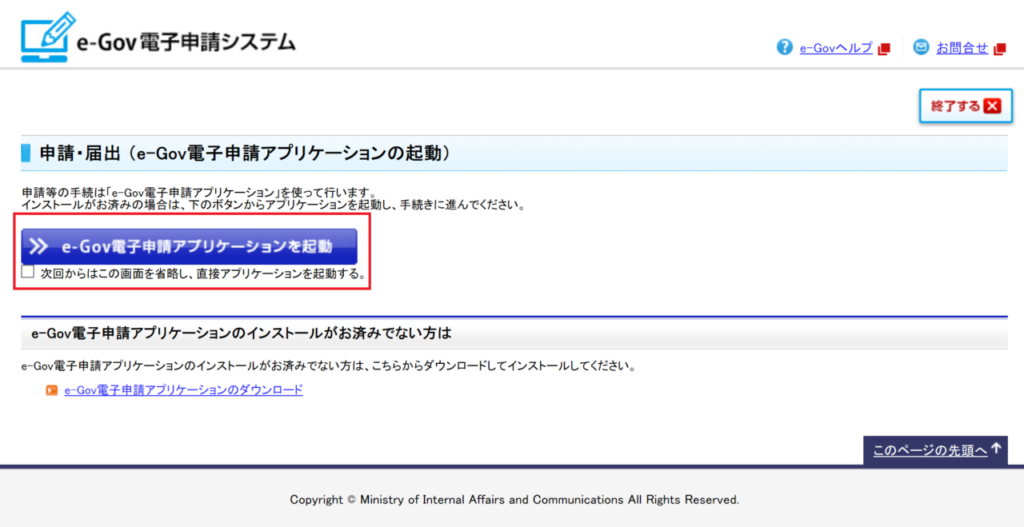
※なお、e-Gov電子申請アプリケーションをインストールしていない方はコチラの「e-Govへパーソナライズログインをする方法」という記事をご参照下さい。 入力画面が現れるので必要事項を記入していきます。
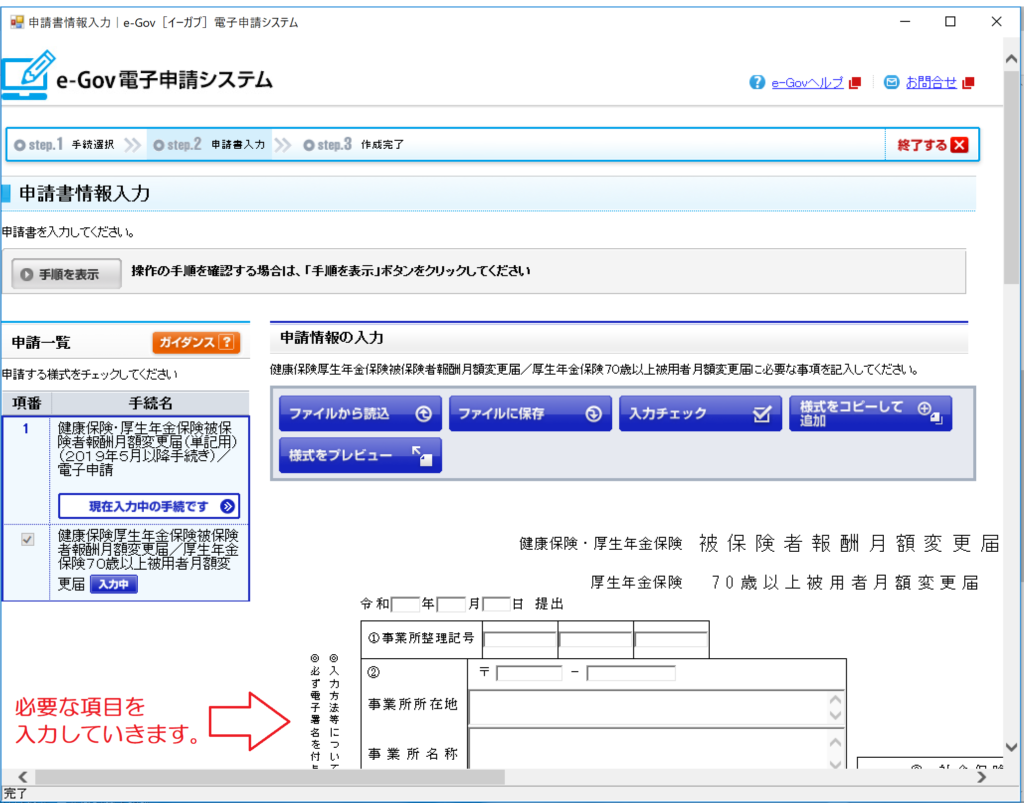
※なおスミマセン(;・∀・)。私は社労士などの専門家ではないので「月額変更届」の書き方までは解説致しません。ですので入力項目が判らない方は、例えば「日本年金機構」等の記入例等のホームページを参照してみてください。
ちなみにe-Govで入力する項目は、紙で申請する際に記入する内容と全く同じです。 なおページ下部に「添付書類」の選択欄があります。こちらも必要に応じて選択してください。
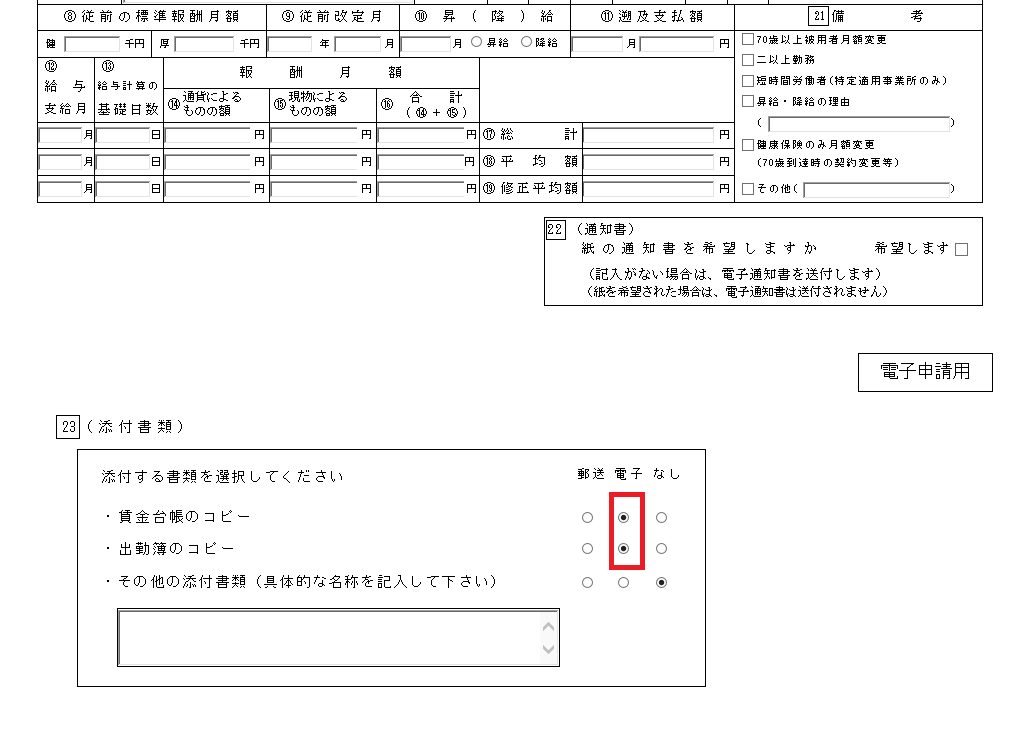 入力が終わったら、まず「入力チェック」を押してください。
入力が終わったら、まず「入力チェック」を押してください。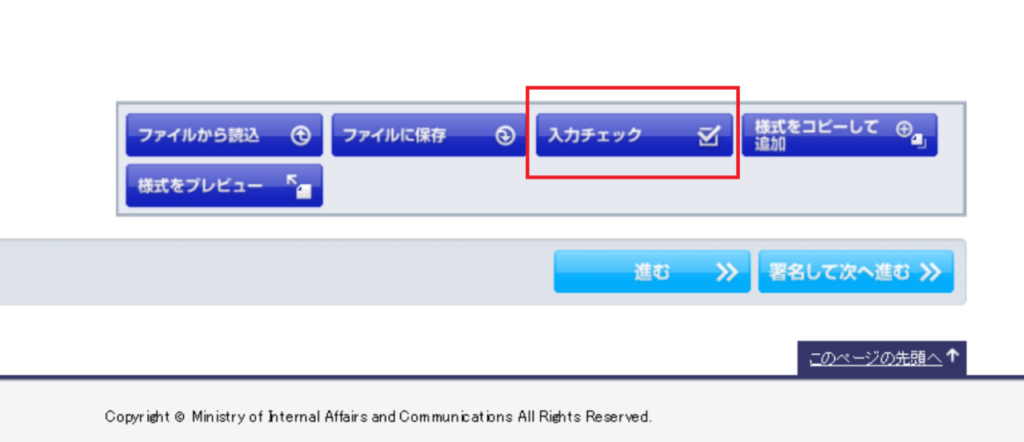 もし入力に間違いがあれば、以下の様なエラー画面が現れるので、解消されるまで修正を繰り返します。
もし入力に間違いがあれば、以下の様なエラー画面が現れるので、解消されるまで修正を繰り返します。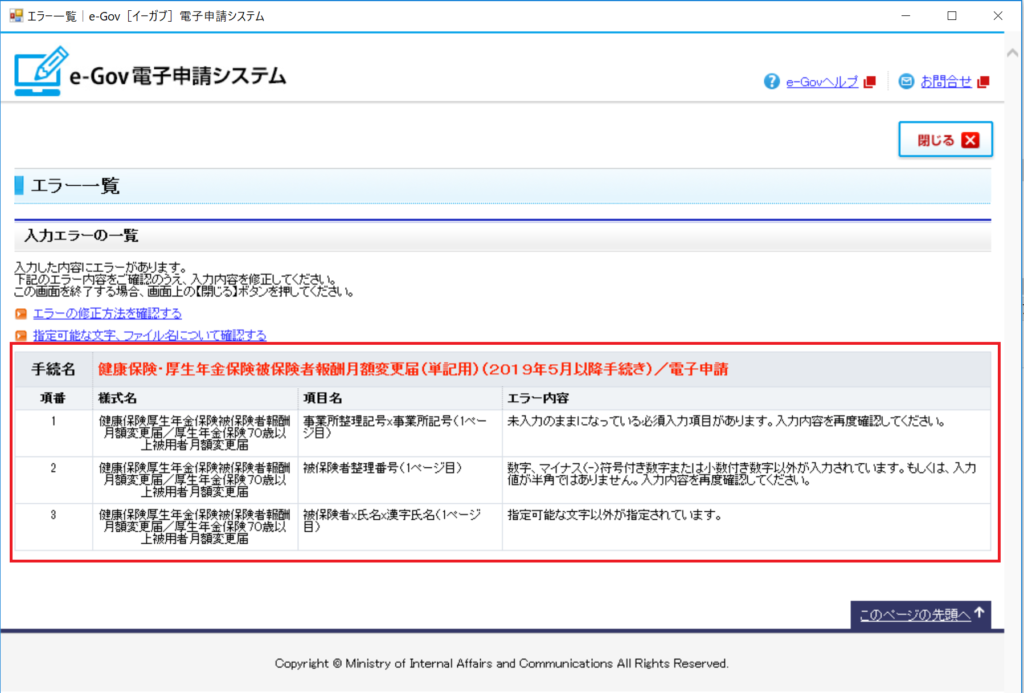 エラーが出なくなったら「ファイルに保存」を選択し、入力したデータを保存しておきましょう。
エラーが出なくなったら「ファイルに保存」を選択し、入力したデータを保存しておきましょう。次回から、ここで保存したデータを「ファイルから読込」すれば、簡単に申請できる様になります。
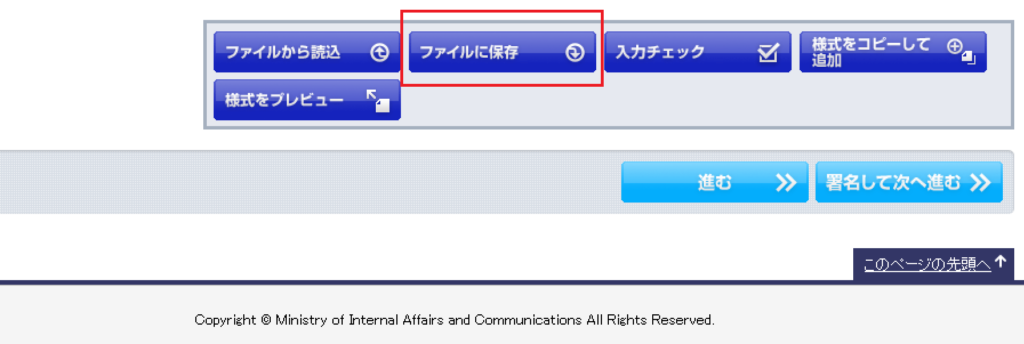 最後に「署名して次へ進む>>」ボタンを押します。
最後に「署名して次へ進む>>」ボタンを押します。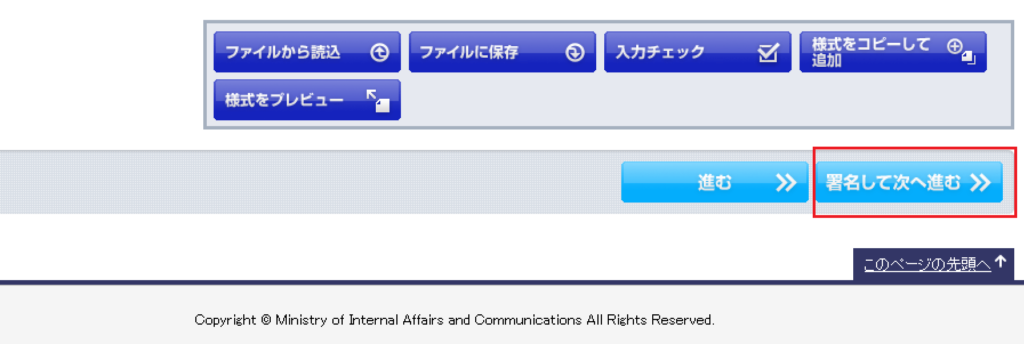
■注意■
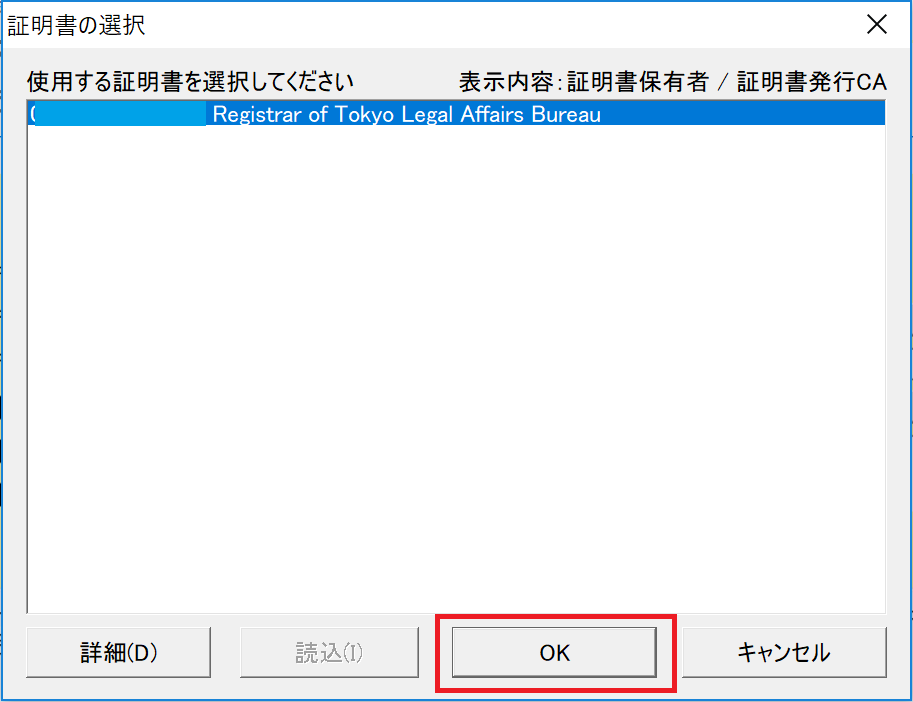 ここで申請データの保存を聞いてくるダイアログが表示されます。どちらでも構いませんが、念のため保存しておく方が無難でしょう。
ここで申請データの保存を聞いてくるダイアログが表示されます。どちらでも構いませんが、念のため保存しておく方が無難でしょう。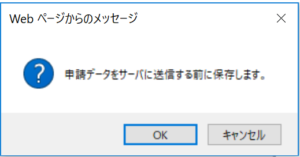 作成完了画面が表示された事を確認してください。(※注意:ここは、まだ完了ではありません!!)
作成完了画面が表示された事を確認してください。(※注意:ここは、まだ完了ではありません!!)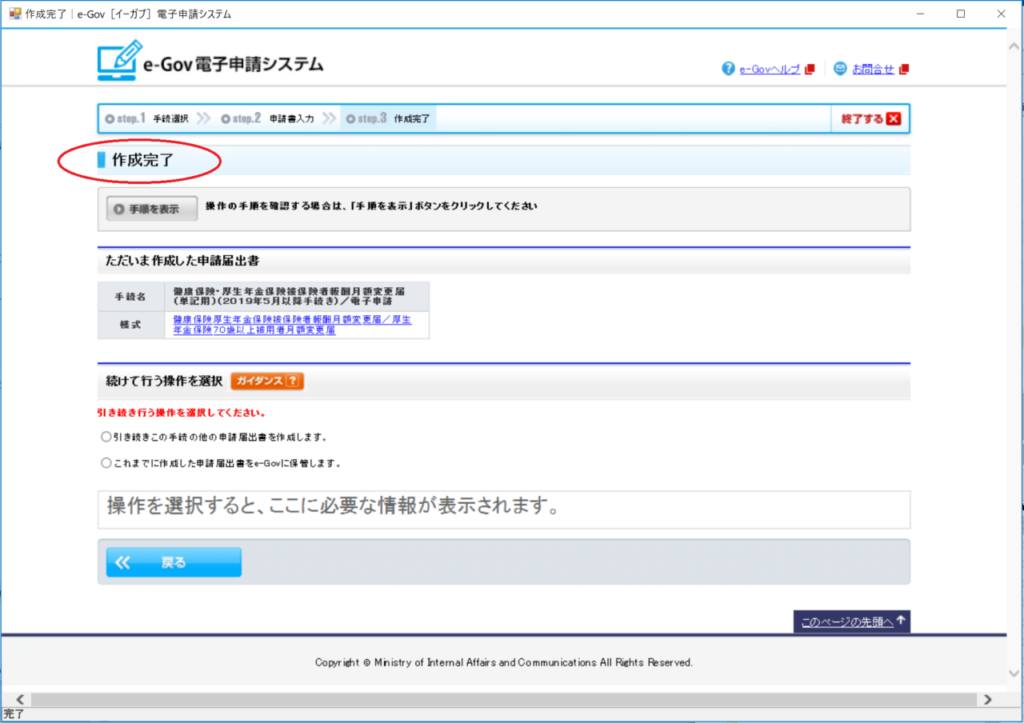 次に「引き続きこの手続の他の申請届出書を作成します」を選択し、「進む」ボタンを押します。
次に「引き続きこの手続の他の申請届出書を作成します」を選択し、「進む」ボタンを押します。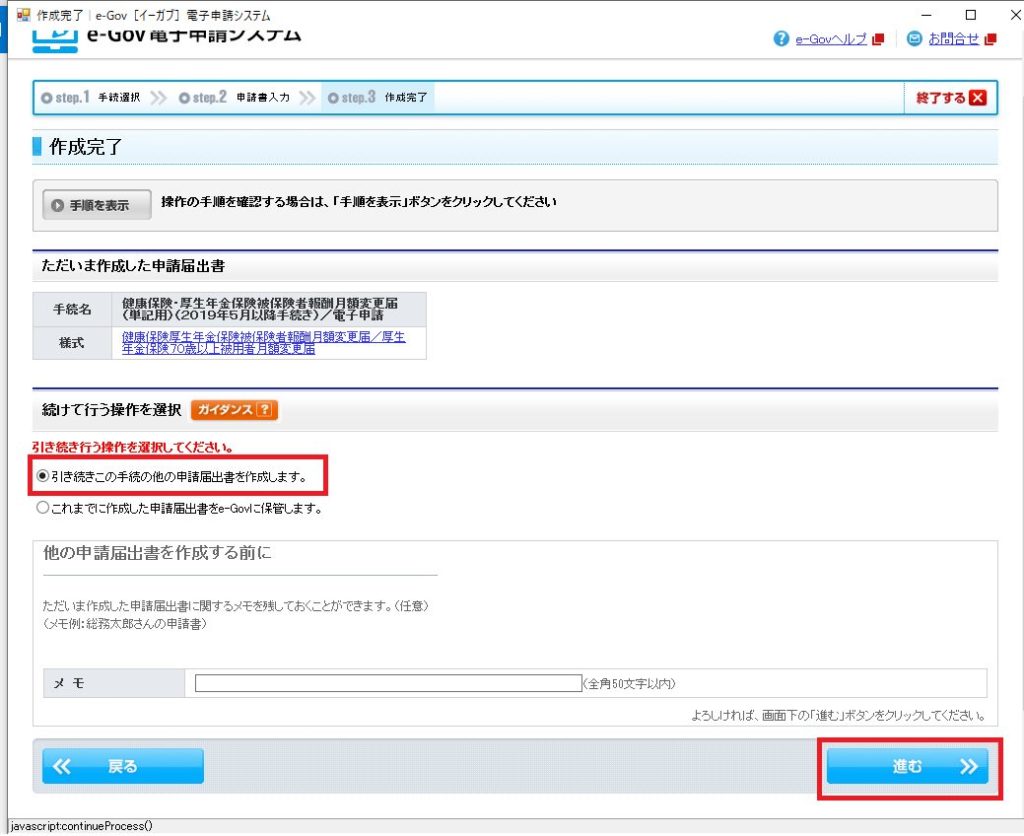
※なお添付書類が無い場合は「これまでに作成した申請届出書をe-Govに保管します」の選択になります。その場合「預かり票のダウンロードする手順」まで手順を省いてください。 次の画面で任意の添付書類にも署名をつけます。「添付書類署名」ボタンを押してください。
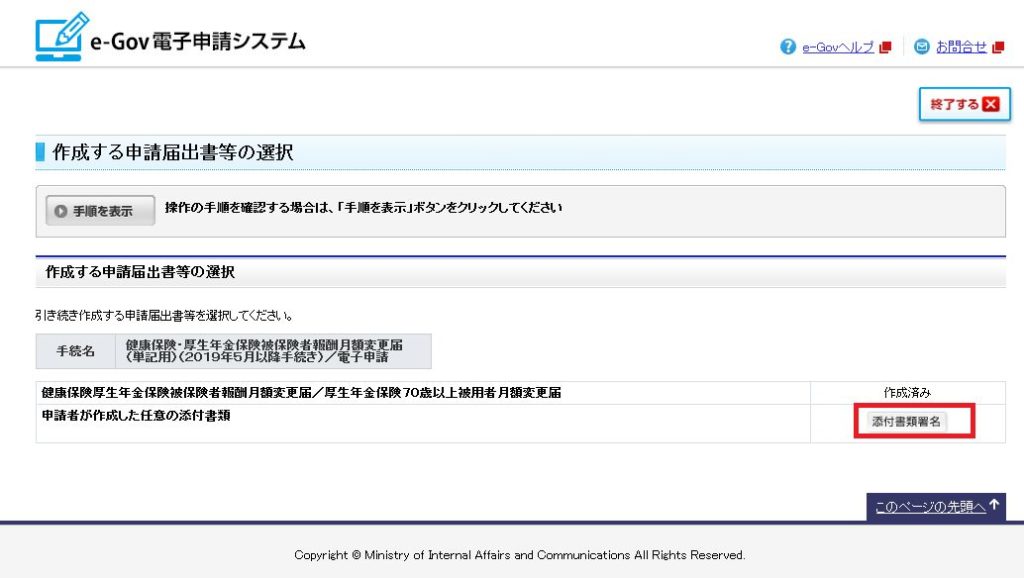 ここで「添付」を選択し、書類名にわかりやすい任意の名前を入力し、実際のファイル名パスを入力します。この時「参照ボタン」を使うと便利でしょう。最後に「署名して次へ進む」ボタンを押してください。
ここで「添付」を選択し、書類名にわかりやすい任意の名前を入力し、実際のファイル名パスを入力します。この時「参照ボタン」を使うと便利でしょう。最後に「署名して次へ進む」ボタンを押してください。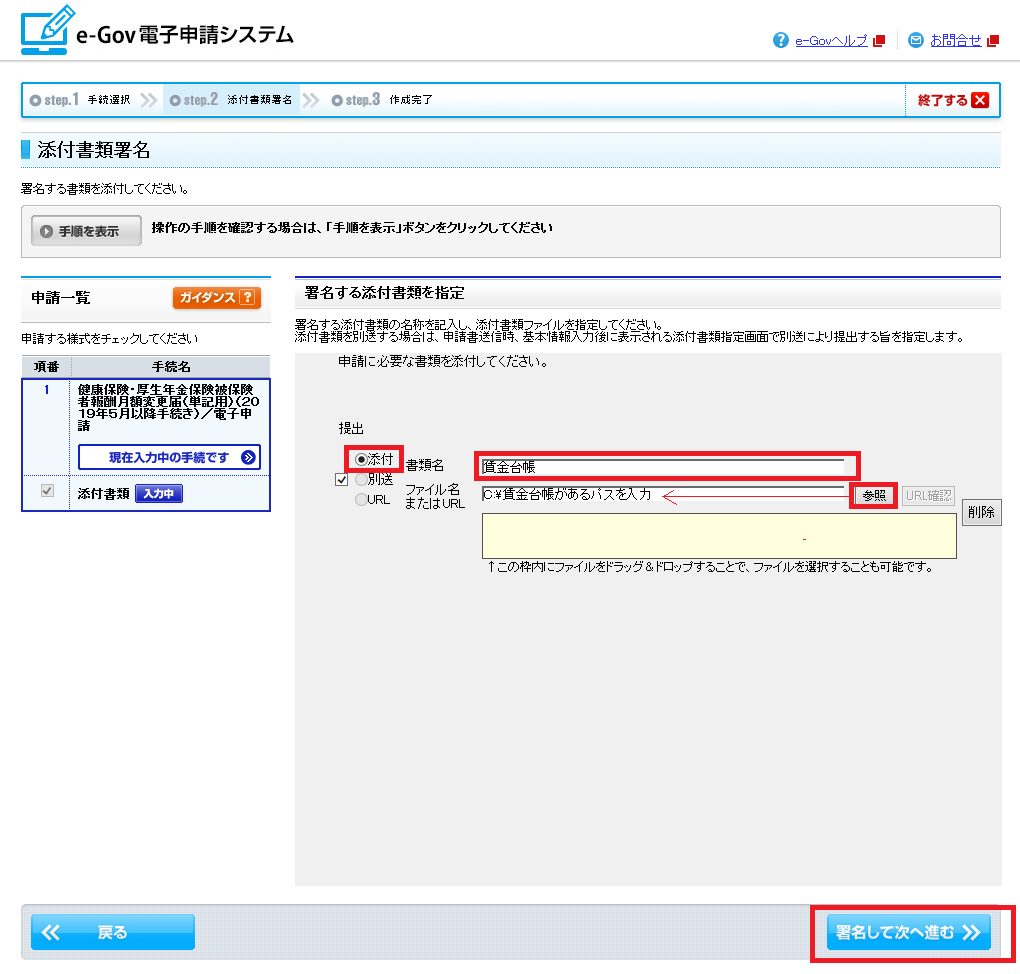 これで必要な入力は終わりました。ここで「預かり票」が発行されるので保管しておきます。「保管」ボタンを押してください。
これで必要な入力は終わりました。ここで「預かり票」が発行されるので保管しておきます。「保管」ボタンを押してください。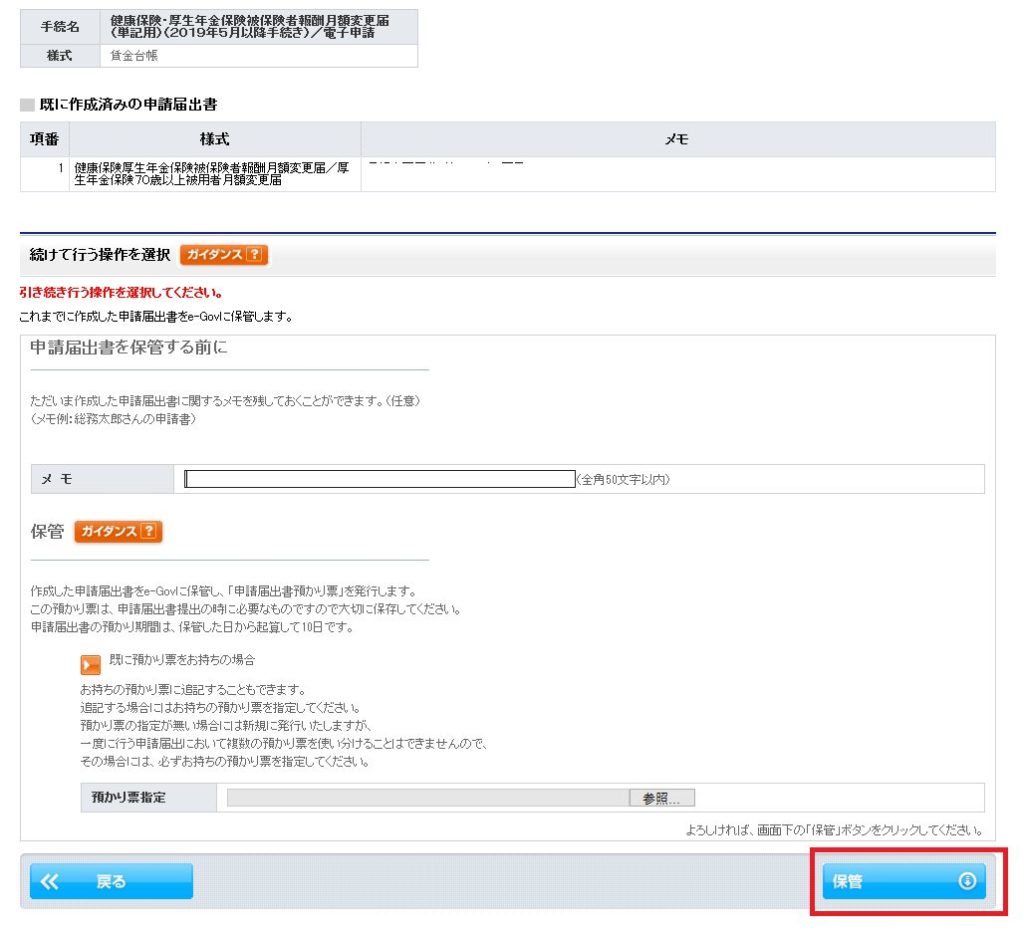 保管完了の画面が現れます。ここで必ず「発行済みの申請届出書預かり票」をダウンロードしてください。
保管完了の画面が現れます。ここで必ず「発行済みの申請届出書預かり票」をダウンロードしてください。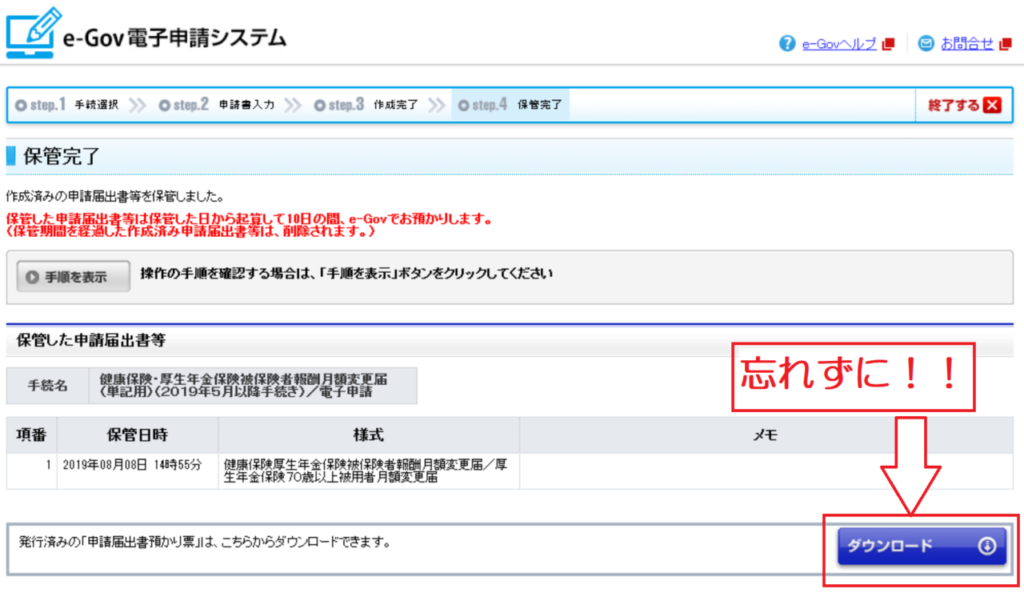 保存する場所は任意です。なお後ほど、ここで保存したファイルを利用して、電子申請を送信(アップロード)するので、保存場所はしっかり覚えておきましょう。
保存する場所は任意です。なお後ほど、ここで保存したファイルを利用して、電子申請を送信(アップロード)するので、保存場所はしっかり覚えておきましょう。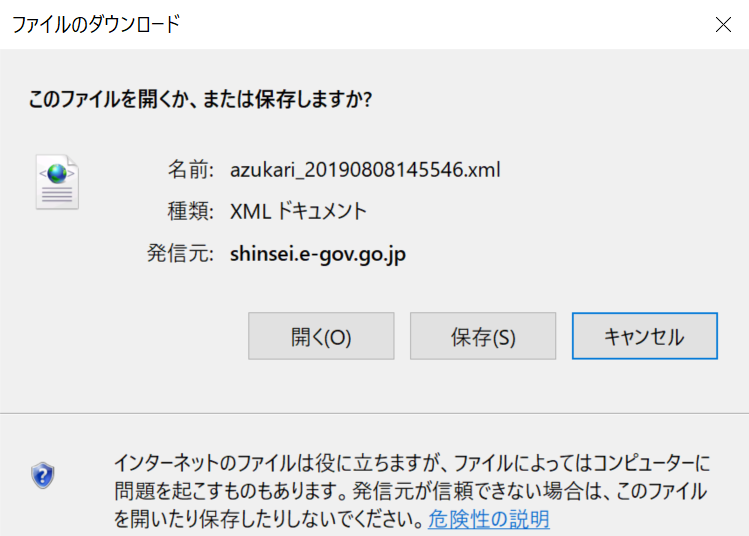 ここで一旦「e-Gov」のアプリを終了します。
ここで一旦「e-Gov」のアプリを終了します。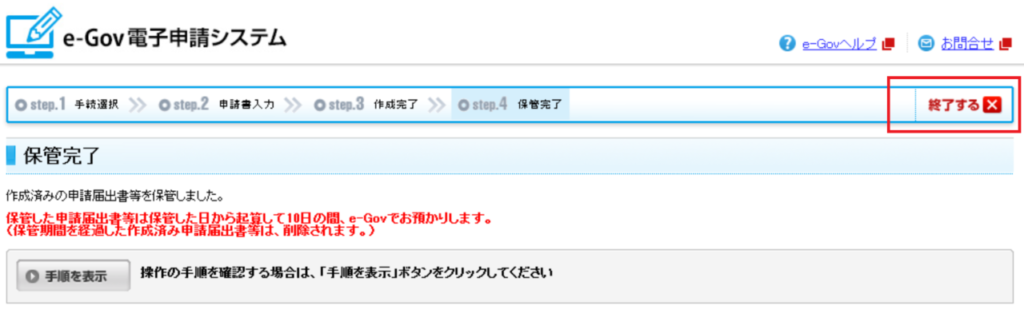 WEB画面に戻り、再び前述の月額変更届(単記用)を開きます。下の方までスクロールさせてください。
WEB画面に戻り、再び前述の月額変更届(単記用)を開きます。下の方までスクロールさせてください。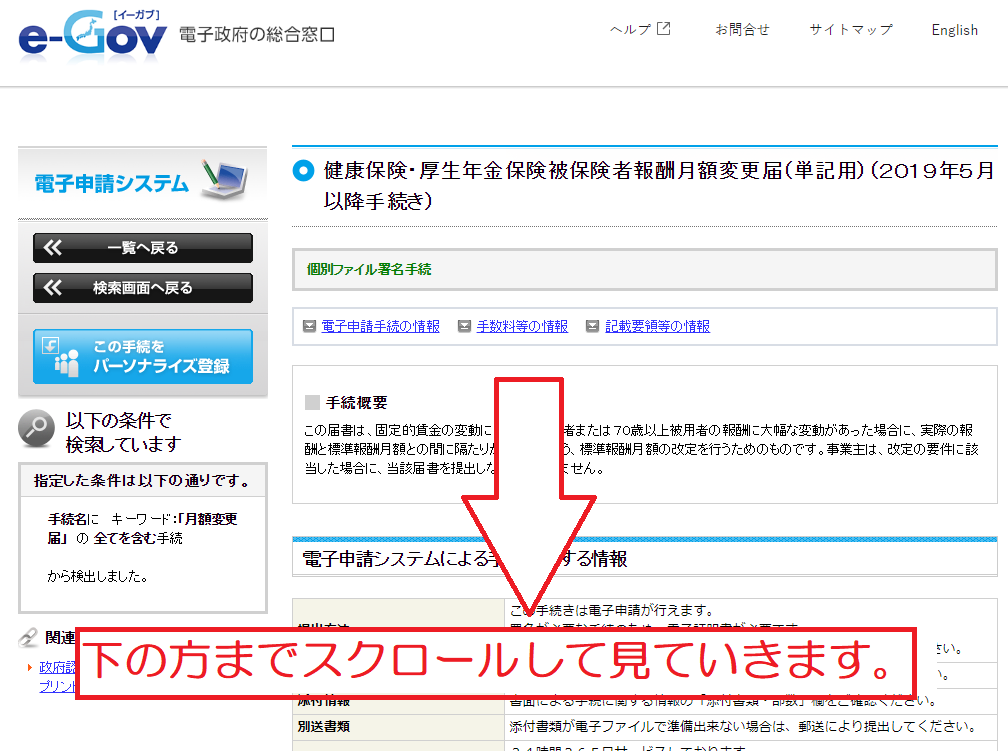 今度は「電子申請」の「申請書送信」ボタンを押します。
今度は「電子申請」の「申請書送信」ボタンを押します。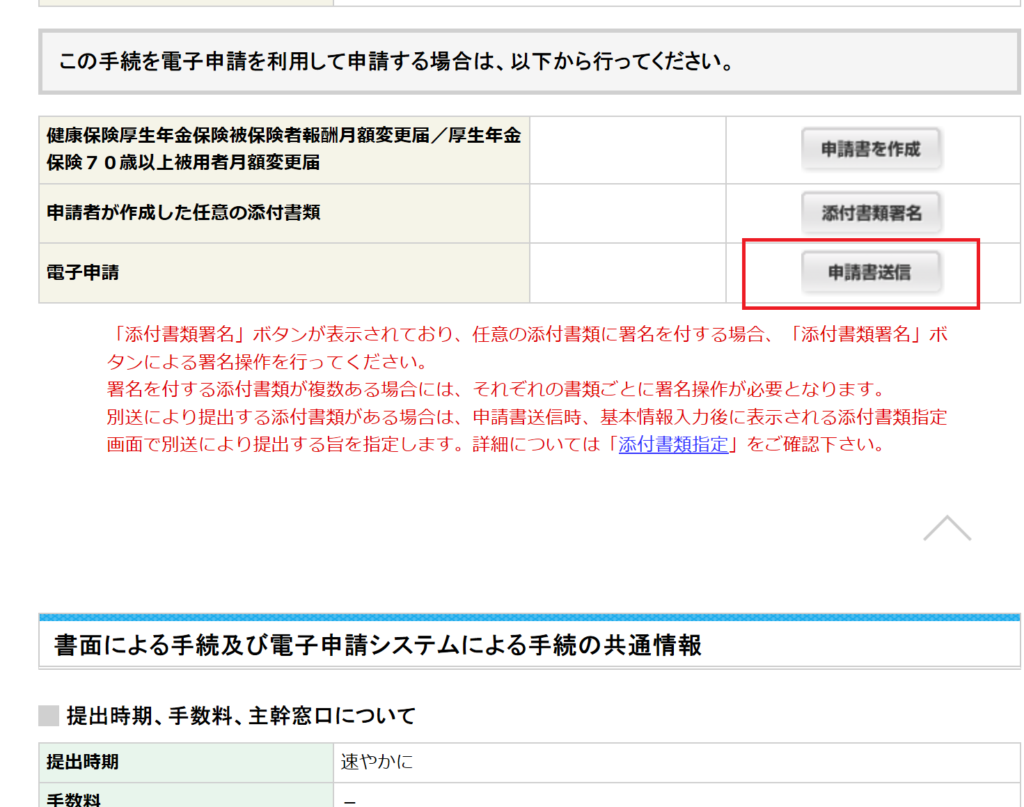 再度「e-Gov電子申請アプリケーションを起動」ボタンを押します。
再度「e-Gov電子申請アプリケーションを起動」ボタンを押します。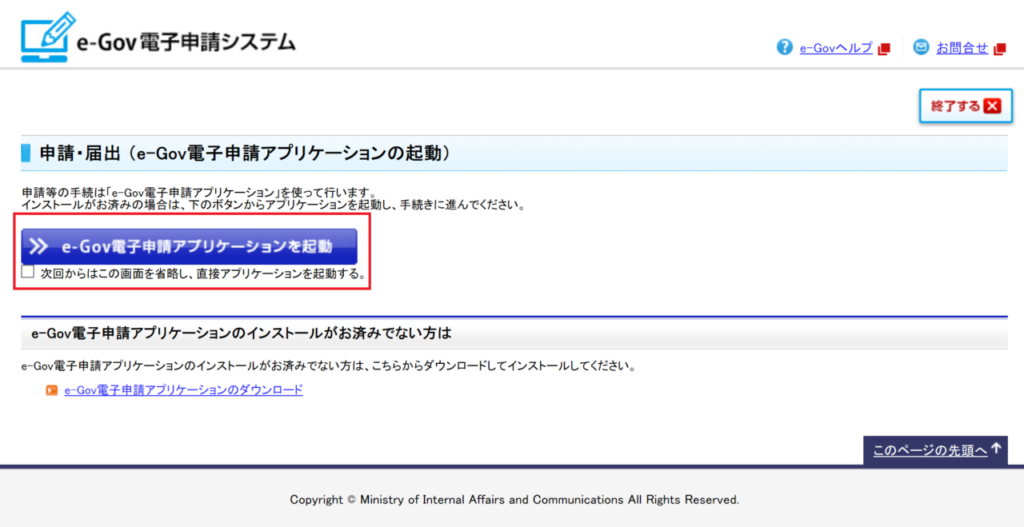 再びe-Govアプリが起動します。さきほど保存した「申請届出書預かり票」を参照し「読込」ボタンを押します。
再びe-Govアプリが起動します。さきほど保存した「申請届出書預かり票」を参照し「読込」ボタンを押します。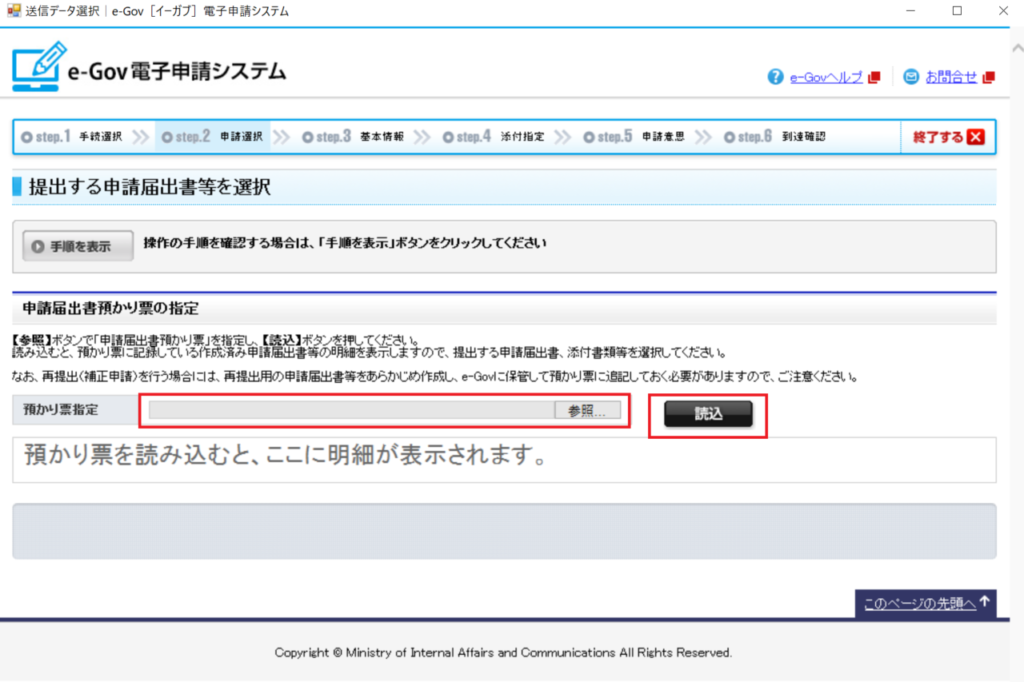 さきほど入力した申請書と添付ファイルの「チェックボックス」選択し「進む」ボタンを押してください。
さきほど入力した申請書と添付ファイルの「チェックボックス」選択し「進む」ボタンを押してください。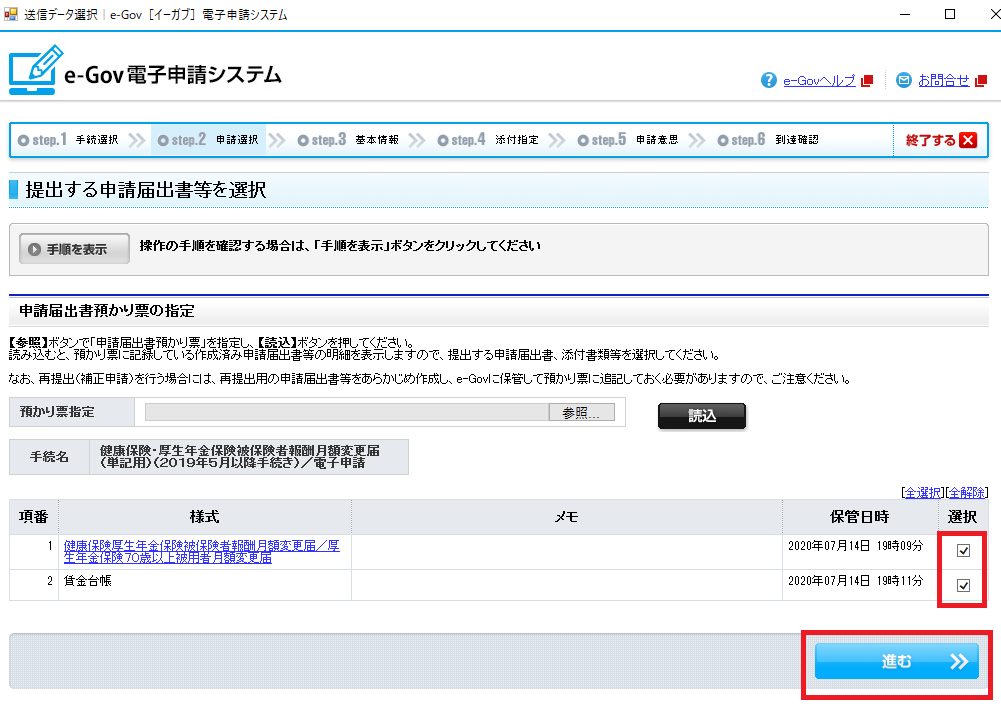 基本情報の入力画面が現れるので、必要な項目を記入していきます。
基本情報の入力画面が現れるので、必要な項目を記入していきます。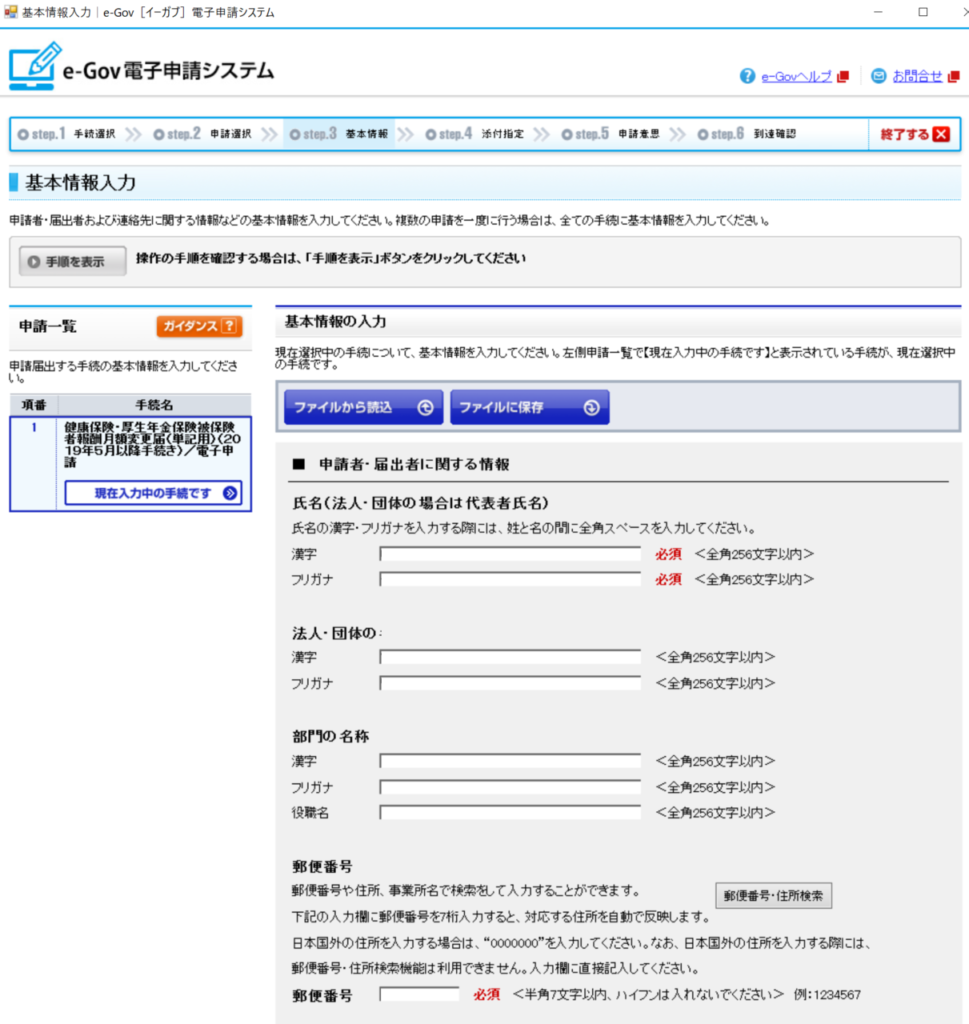 特に連絡先を変更する必要が無い場合は複写の「チェックボックス」を選択すると便利でしょう。最後に「提出先の選択」ボタンを押します。
特に連絡先を変更する必要が無い場合は複写の「チェックボックス」を選択すると便利でしょう。最後に「提出先の選択」ボタンを押します。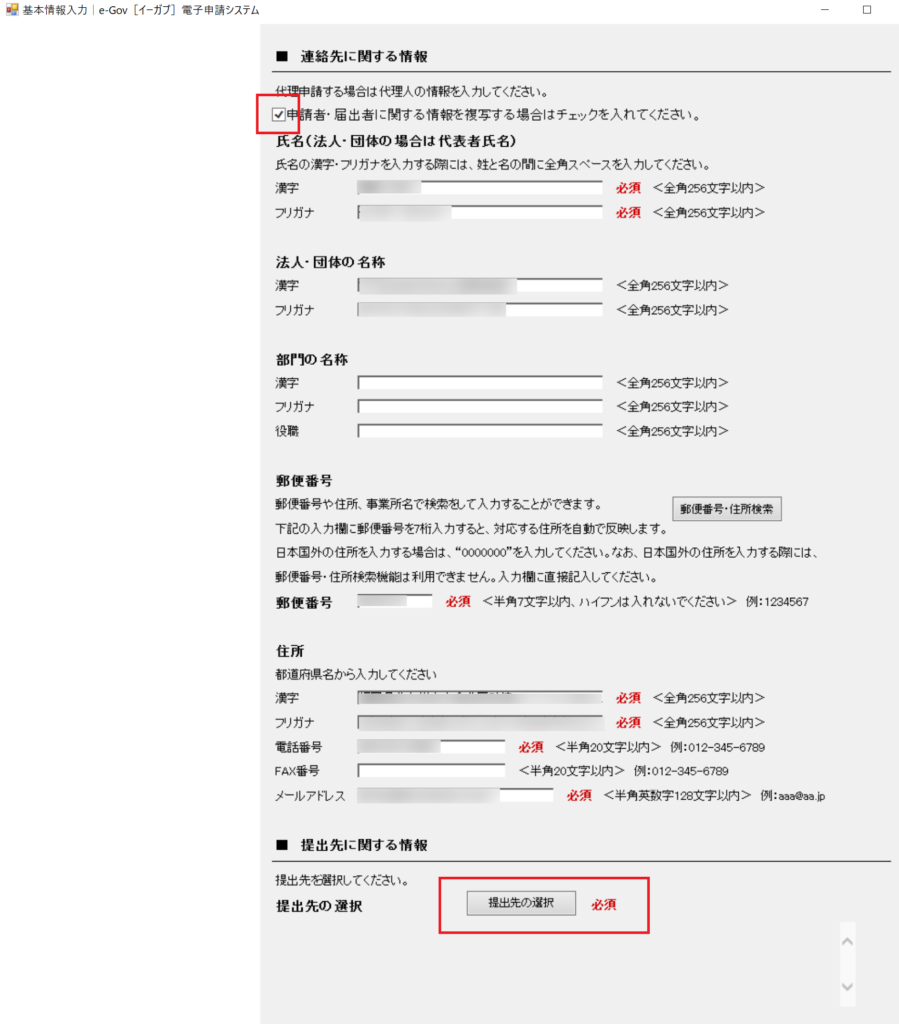 ご自身の法人が管轄する年金事務所を選択し「設定」ボタンを押します。
ご自身の法人が管轄する年金事務所を選択し「設定」ボタンを押します。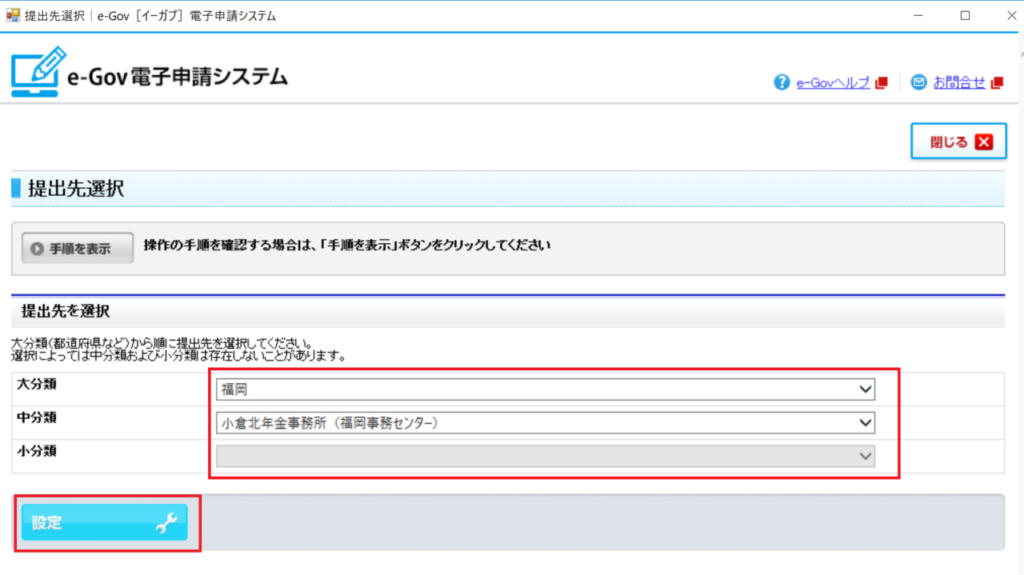 一番下までスクロールして「進む」ボタンを押します。ここで基本情報を保存していない人は、次回より入力が楽になる様に「ファイルに保存」しておくと良いでしょう。
一番下までスクロールして「進む」ボタンを押します。ここで基本情報を保存していない人は、次回より入力が楽になる様に「ファイルに保存」しておくと良いでしょう。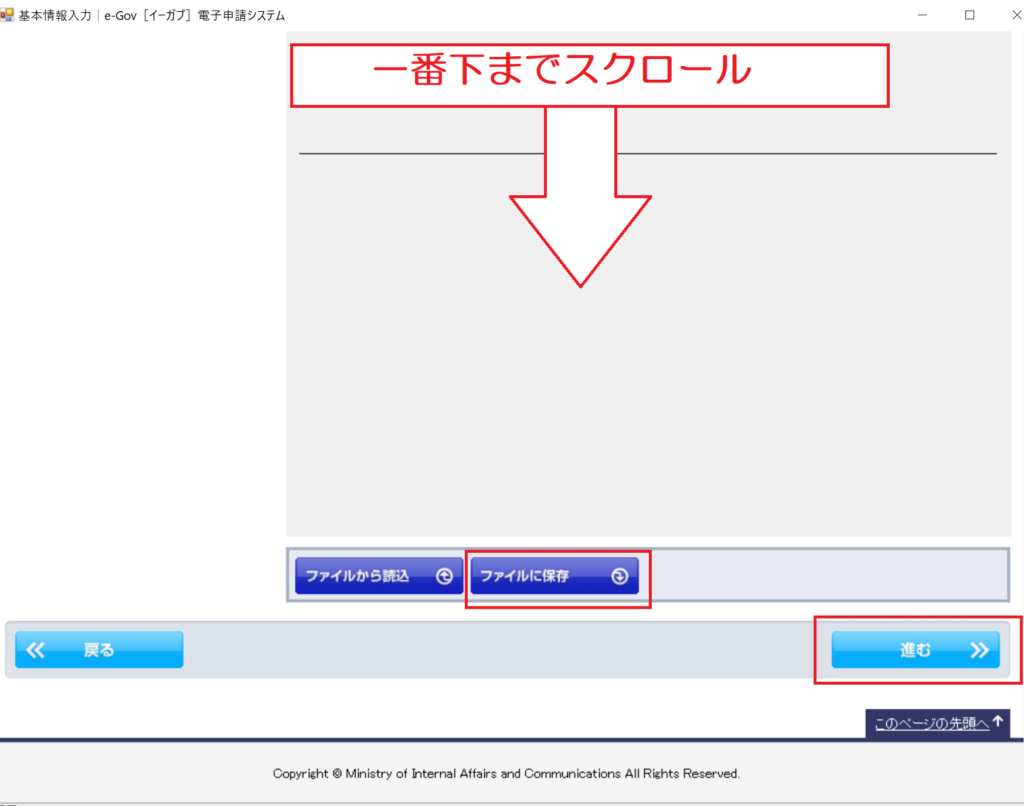 既に添付ファイル済みなので、ここでは何も入力せずに「進む」ボタンを押します。
既に添付ファイル済みなので、ここでは何も入力せずに「進む」ボタンを押します。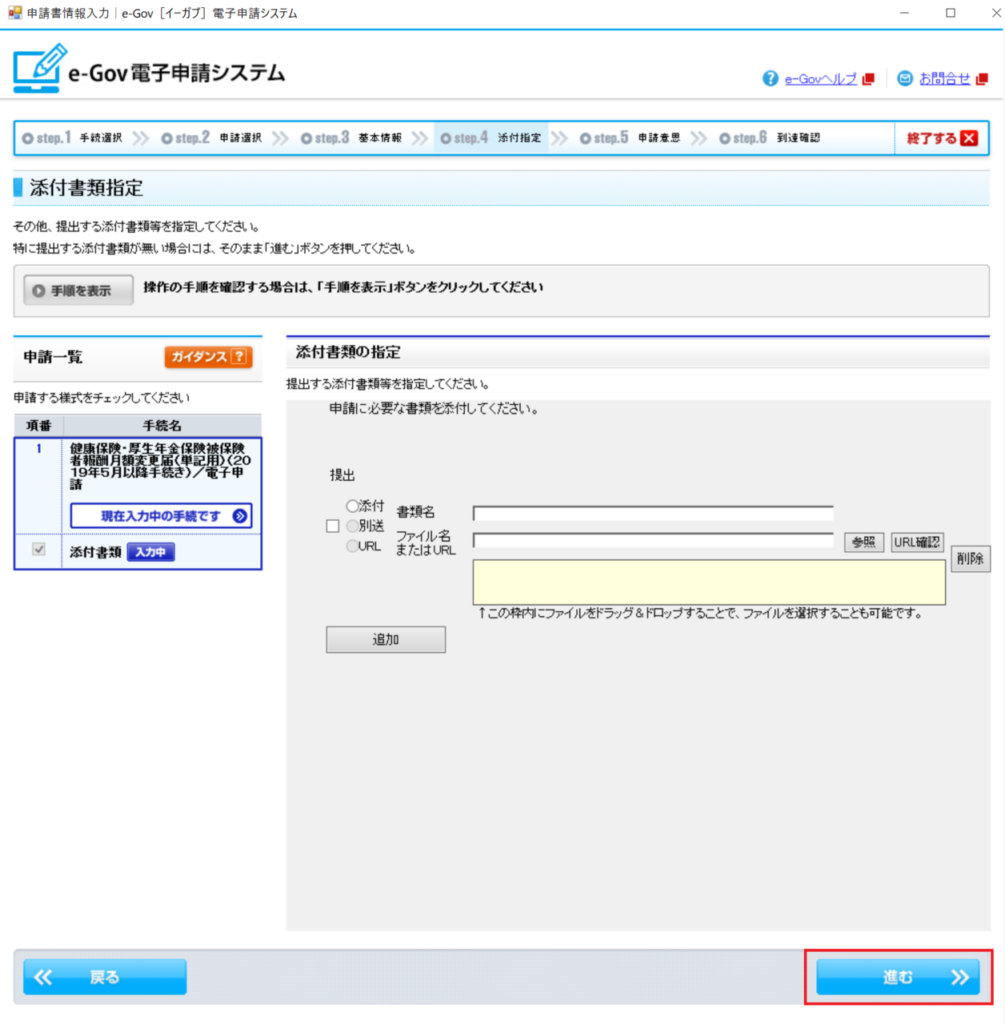 最終確認をします。特に問題が無ければ、申請したい手続きの「チェックボックス」を選択し、「チェックした申請届出書を提出」ボタンを押します。
最終確認をします。特に問題が無ければ、申請したい手続きの「チェックボックス」を選択し、「チェックした申請届出書を提出」ボタンを押します。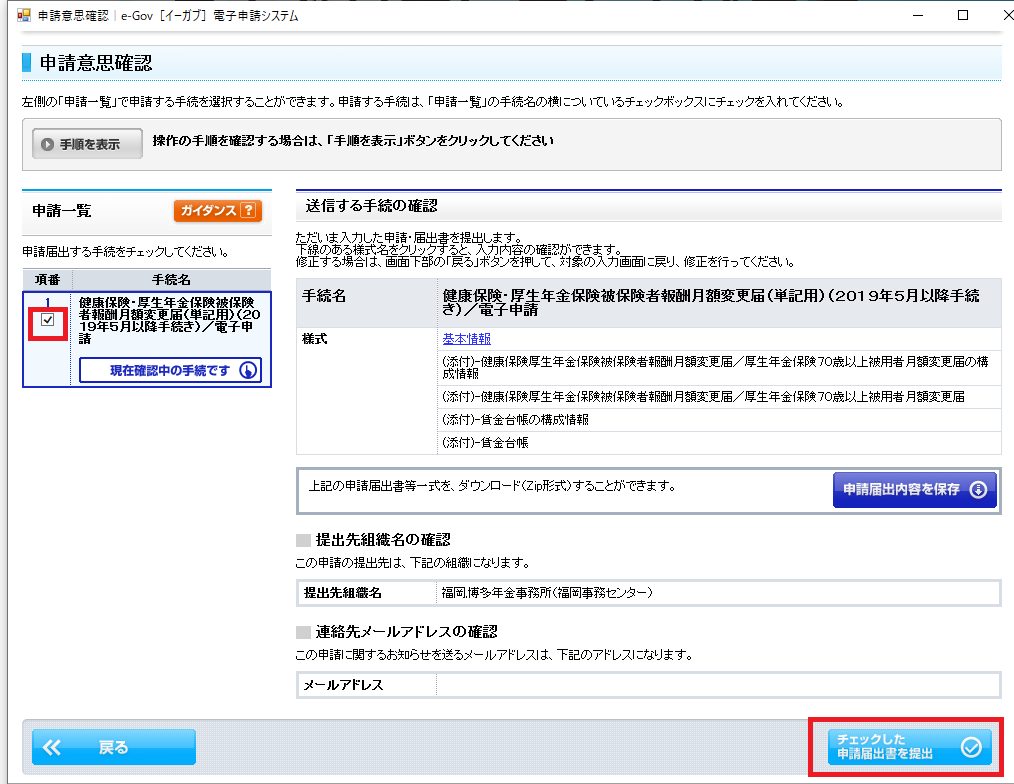 申請が完了しました♪ ちなみに、もし何かを問合せをする場合、「到達番号」や「問合せ番号」が必要になります。ですので「表示内容を保存」もしくは「表示内容を印刷する」ボタンを押しておきましょう。
申請が完了しました♪ ちなみに、もし何かを問合せをする場合、「到達番号」や「問合せ番号」が必要になります。ですので「表示内容を保存」もしくは「表示内容を印刷する」ボタンを押しておきましょう。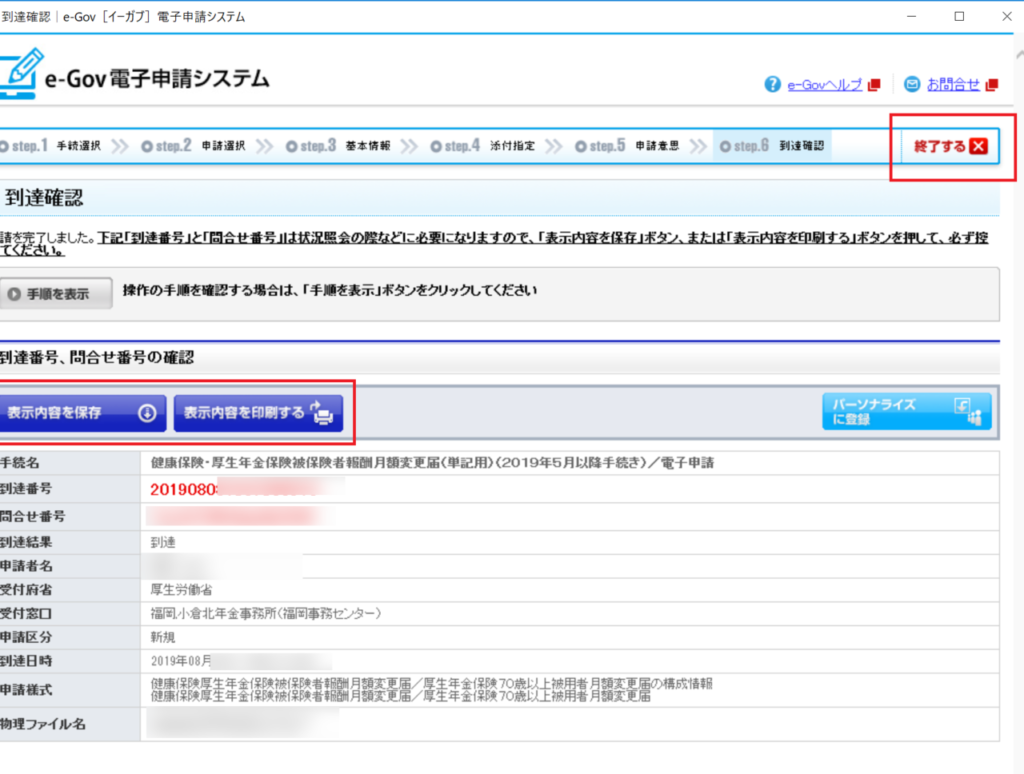
手続きの完了、及び、連絡メッセージの確認
数日後、以下の様なメールを受信しました。完了連絡以外にも「連絡事項」や「公文書確認」等が送られてくる様です。
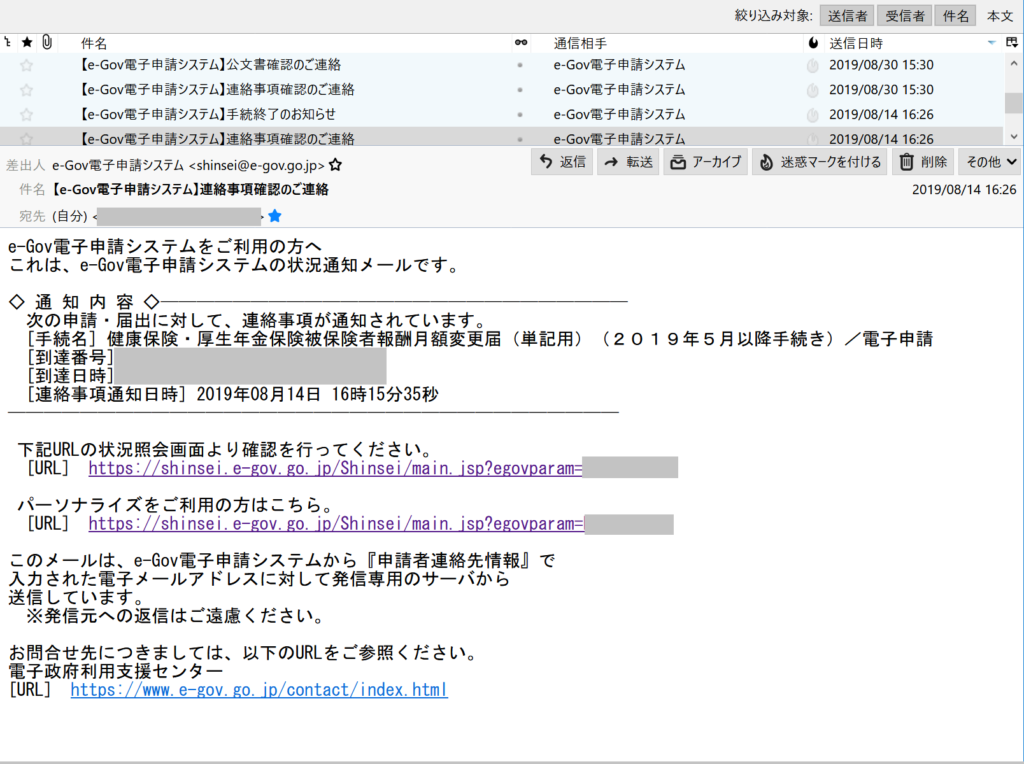
メールの文面にあるリンクをクリックし「確認番号」及び「到達番号」を入力すると、閲覧する事ができます。なにか重要なメッセージが来る場合もあると思うので、必ず確認する様にしてくださいね!!
関連するシリーズ記事
1.法務局から「電子証明(p12ファイル)」を取得する。
2.p12ファイルから「電子証明をPCへインストール」する。
3.「e-Govサイトへパーソナライズログイン」する。
★>4.実際に「電子申請手続き」を行ってみる。
2.p12ファイルから「電子証明をPCへインストール」する。
3.「e-Govサイトへパーソナライズログイン」する。
★>4.実際に「電子申請手続き」を行ってみる。
★マークが現在の記事です。